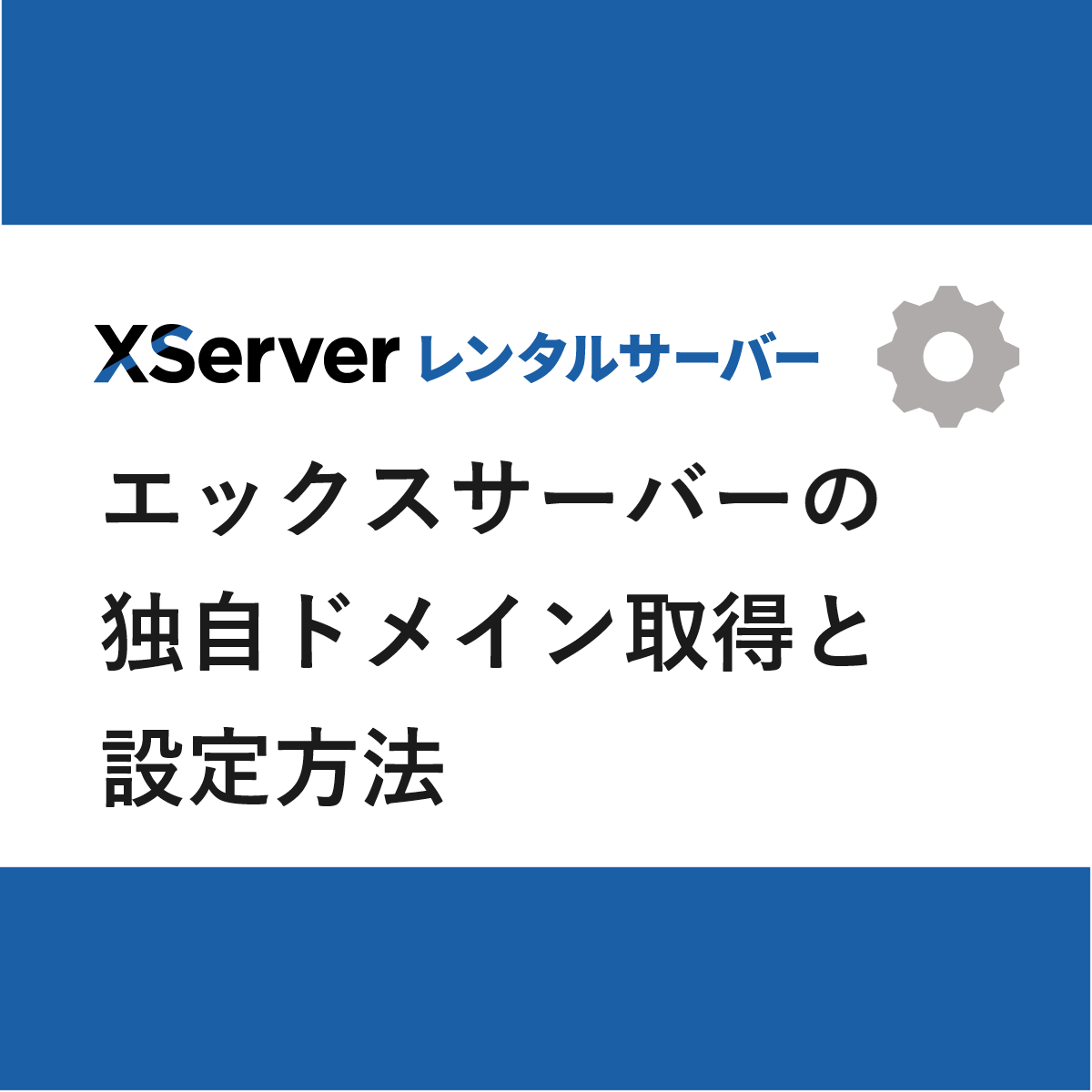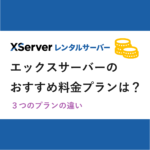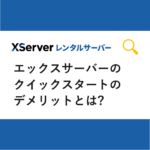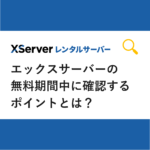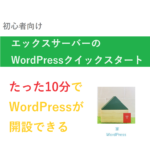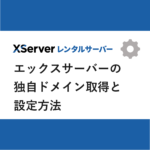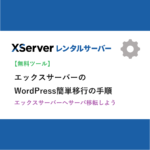この記事の信頼性について
- エックスサーバーを利用しています。
- 独自でWordPress立ち上げから現在のブログの状態まで完成させました。
- Webマーケを勉強しブログ開始1年で年間13万PVを達成。
- 読者に有益な情報となり、少しでも読者の日々の生活を明るくできるよう心がけて執筆します。
エックスサーバーで独自ドメインを取得したい
この悩みを解決できる記事を用意しました。
この記事で紹介する「エックスサーバーの独自ドメイン取得と設定方法」を実戦すれば、簡単に独自ドメインが取得できますよ。
私は実際にこの方法で3つの独自ドメインを取得しています。
そのうち1つは永久無料となっています。
記事前半では「XServerドメインの特徴と選ばれる理由」について、後半では「エックスサーバーの独自ドメイン取得と設定方法」について解説するのでじっくり読んでくださいね!
目次は次の通りです。
・XServerドメインの特徴

XServerドメインの特徴は下記。
- 国内ドメインサービスで成長率No.1
- 他社サービスからXServerドメインへ乗り換え割合は369%
- ドメイン契約の継続率は98.3%
- comドメインにおける乗り換え数は60カ月連増プラス成長
1つずつ解説します。
・国内ドメインサービスで成長率No.1
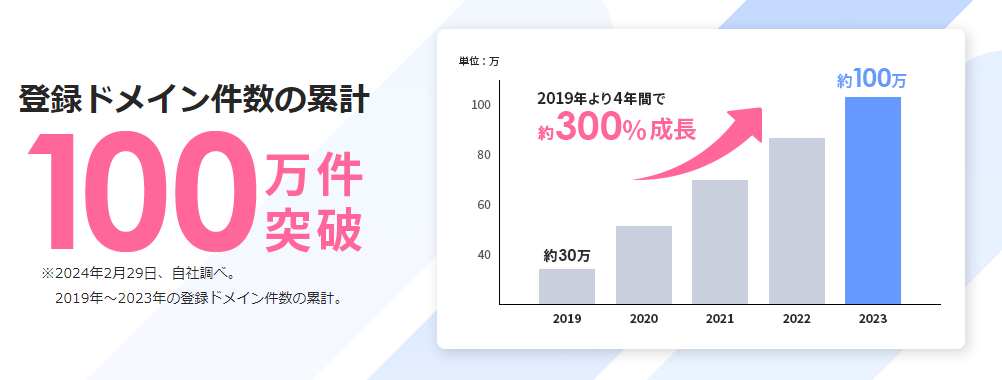
XServerドメインの利用は数年で急増しています。
どのくらいある増加していると思いますか?
なんと、登録ドメイン件数の累計(2019年~2023年)は100万件を突破しました。
2019年の累計と比較し、4年間で約300%の成長を遂げており、国内ドメイン取得サービスにおいて一番の成長率となっています。
・他社サービスからXServerドメインへ乗り換え割合は369%
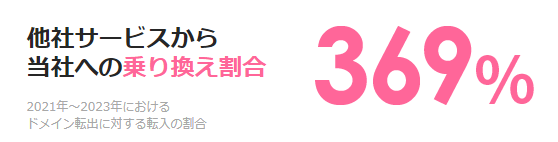
XServerドメインでは2021年~2023年におけるドメイン移管(転入数と転出数)の割合が369%の上昇を記録しました。
こんなに他社サービスから乗り換えられているは驚きで、XServerドメインが人気なのが分かります。
国内最大手のドメインサービスからも68%超の転入が続いています。
・ドメイン契約の継続率は98.3%

登録されたドメインのうち、継続して利用された割合が2019年~2023年の4年間における月間平均で98.3%と高い水準を維持しています。
多くのユーザーが、他社に乗り換えずにXServerドメインの利用継続を選択されました。
みんなが納得してXServerドメインを使っている証拠ですね。
・comドメインにおける乗り換え数は60カ月連増プラス成長
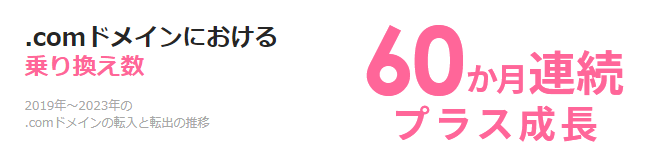
人気ドメイン「.com」においてもその伸び率は顕著で、ドメインの転入と転出(乗り換え数)を比較すると、2019年~2023年の60か月連続でプラス成長を続けています。
プラス成長を続けているのは国内大手3社の中で唯一となっています。
・XServerドメインが選ばれる理由

XServerドメインが選ばれる理由は下記。
- 取得も更新も国内最安値
- 他社ドメインのような維持調整費やオプション料金なし
- ドメイン運用に関する機能充実で使いやすさは抜群
1つずつ解説します。
・取得も更新も国内最安値
「.com」や「.net」などの人気ドメインをはじめ、企業・団体向けの「.co.jp」など70種類を超えるドメインが1円から取得可能となっています。
かなりコスパがいい。
・他社ドメインのような維持調整費やオプション料金なし
XServerドメインではドメイン料金以外に追加料金の請求はありません。
安心して利用できる。
・ドメイン運用に関する機能充実で使いやすさは抜群
シンプルかつわかりやすい設定画面を、ドメイン運用向けの設定画面として提供されています。
僕もドメイン運用で迷ったことはない。
・エックスサーバーの独自ドメインの相場

エックスサーバーの独自ドメインの相場について。
例えば、独自ドメインを作る際に、「nikonikoblog.com」のような名前を作るかもしれません。
ドメインで人気なのはcom、net、orgですが、ドメイン料金はいくらになるのか、調べてみました。
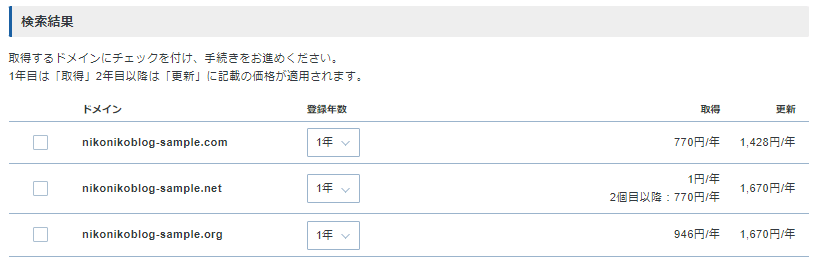
表にまとめると結果は下記のようになりました。
| 登録年数 | 取得 | 更新 | |
| nikonikoblog-sample.com | 1年 | 770円/年 | 1428円/年 |
| nikonikoblog-sample.net | 1年 | 1円/年 2回目以降:770円/年 | 1670円/年 |
| nikonikoblog-sample.org | 1年 | 946円 | 1670円/年 |
1年目は取得、2年目以降は更新の記載の価格が適用されます。
例えば、nikonikoblog-sample.comでは、取得に770円/年、更新に1428円/年の費用がかかってきます。
取得が1円/年のもあるね!
・エックスサーバーの独自ドメイン永久無料特典を使ってドメインを取得しよう

・独自ドメイン永久無料特典は2つまで
有料なの?
と残念に思わないでください。
エックスサーバーでは独自ドメイン永久無料特典があります。
エックスサーバーを契約した方に、「対象のドメイン」の中から独自ドメインを無料で提供されています。
エックスサーバーの独自ドメイン永久無料特典で取得できるドメインについてですが、スタンダードプランでは「.com / .net / .org / .info / .biz / .xyz / .link / .click / .blog / .online / .site」のいずれかです。
無料なのは2つまでで条件があります。
1つまで取得できるドメインは「.com / .net / .org / .info / .biz / .xyz / .link / .click / .jp / .co.jp / .or.jp / .ne.jp / .gr.jp」です。
2つまで取得できるドメインは「.blog / .site / .online」となっています。
つまり、独自ドメイン永久無料特典で1つ目で「.com」を選ぶと、2つ目では「.com」を選べなくなります。
・独自ドメイン永久無料特典の利用条件
利用条件としては、支払いに関する条件があることと、自動更新の有効化が必要です。
| スタンダードプラン | 支払い | 自動更新 |
| 新規契約の方 | 「12ヶ月」以上の契約期間を選択した上での料金のお支払い ※「12ヶ月」以上のご契約で独自ドメインが1つ無料、 「24ヶ月」以上のご契約で独自ドメインが2つ無料になります。 | 有効化 |
| 継続の方 | 「24ヶ月」以上の契約期間を選択した上での料金のお支払い ※独自ドメインが2つ無料になります。 ※過去に条件を満たして独自ドメインが1つ無料となった場合、契約更新において「24ヶ月」以上の契約期間を選択し、料金のお支払いをすることで独自ドメインが2つ無料になります。 | 有効化 |
・独自ドメイン永久無料特典の取得手順
step
1XServerアカウントにログイン
さっそく、XServerアカウントにログインしましょう。
まず、エックスサーバーの公式ページへ入ります。
「ログイン」ボタンの「XServerアカウント」を選択します。
すると下記、「XServerアカウント ログイン」の画面が表示されます。
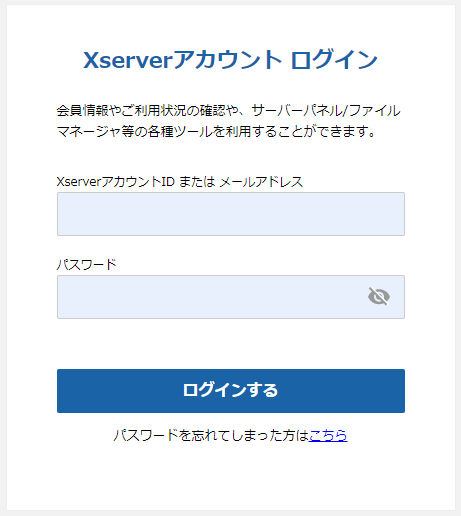
上記、ログイン画面にて、
①XServerアカウントID、またはメールアドレス
②パスワード
を入力します。
XServerアカウントIDは、エックスサーバーから届く「【XServerアカウント】■重要■サーバーアカウント設定完了のお知らせ[試用期間]」というメールに書かれてる。
「ログインする」をクリックすると、2段階認証を設定されている方は、次の画面が表示されます。
認証コードを取得して入力してください。
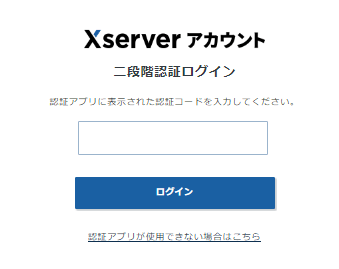
二段階認証はスマホのGoogle Authenticatorのアプリなどから登録しているはず。
step
2各種特典お申込みをクリック
「各種特典お申込み」をクリックします。
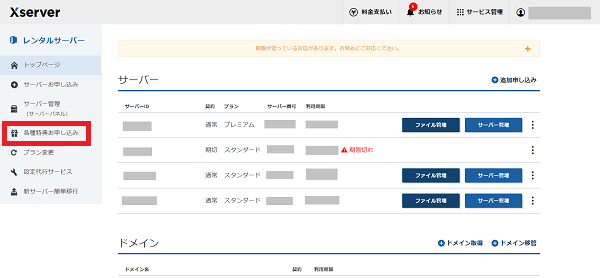
step
3特典の独自ドメインをつけたいサーバーを選んで「選択する」をクリック
特典を利用するアカウントを選択します。
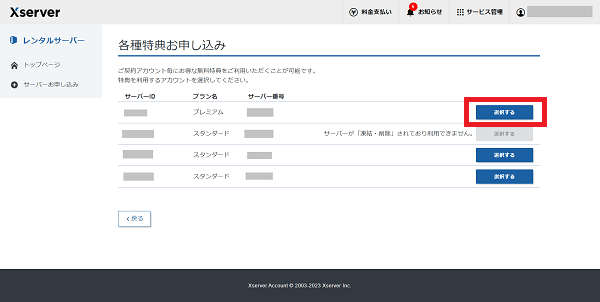
step
4「この特典を使用する」をクリック
独自ドメインプレゼントと書かれた特典で、「この特典を使用する」をクリックします。
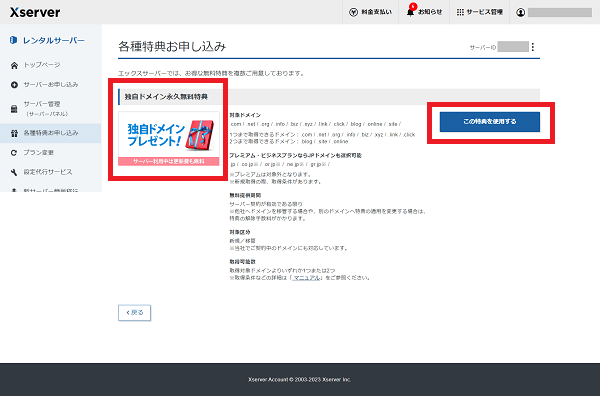
step
5希望するドメインを入力し、ドメインを選んで「検索する」をクリック
希望するドメインを入力し、ドメインを選んで「検索する」をクリックします。
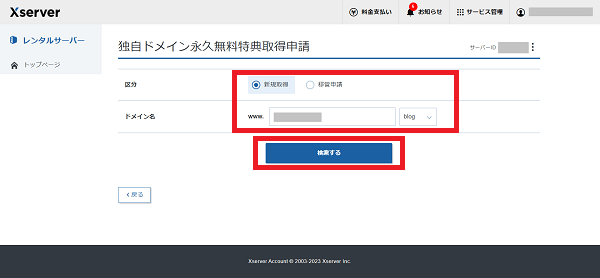
step
6使用したいドメインを選んで「選択したドメインの承認申請をする」をクリック
使用したいドメインを選んで「選択したドメインの承認申請をする」をクリックします。
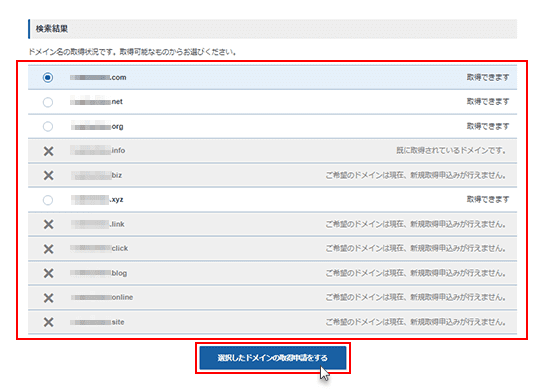
step
7ドメイン名を確認し利用規約を確認後「取得申請をする」をクリック
ドメイン名を確認し利用規約を確認後「取得申請をする」をクリックします。
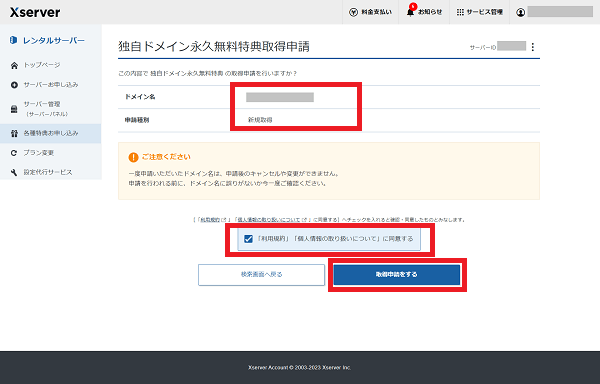
step
8申請完了
独自ドメイン永久無料特典取得申請が完了です。
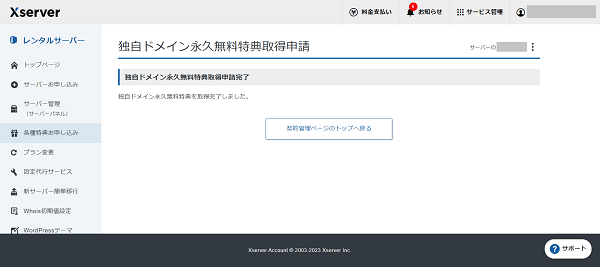
これで、無料で独自ドメインが使える。
・エックスサーバーの独自ドメイン取得方法(有料)

新規や追加で独自ドメインを取得する方法を解説します。
独自ドメイン永久無料特典がない人や、無料特典では使えないドメインを使いたい場合はこちらの方法です。
step
1XServerアカウントにてドメイン取得をクリック
XServerカウントにてドメイン取得をクリックします。
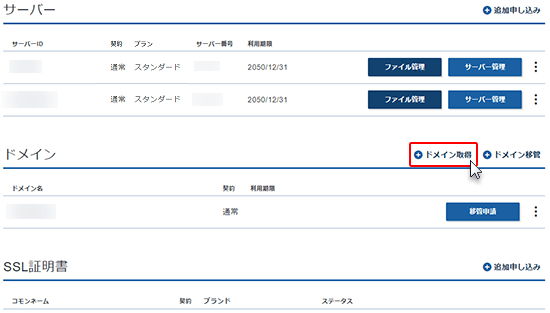
step
2WordPressのアドレスにしたい文字列を入力し検索する
希望するドメイン名を入力し、検索します。
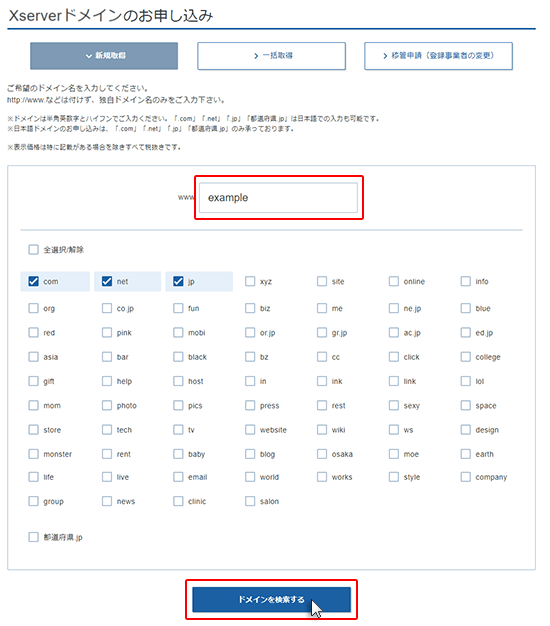
step
3お申込み内容の確認とお支払いへ進む
ドメイン検索後に、ドメインの料金が表示されます。
お申込み内容の確認とお支払いへ進みます。
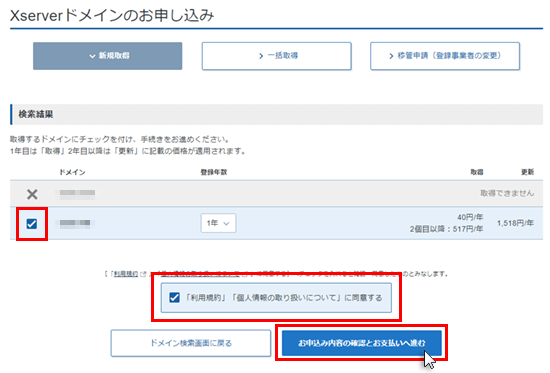
step
4ドメイン取得料金を支払う
クレジットカード、コンビニ/銀行、コンビニエンスストア、銀行振り込みなどから支払い方法を選択し、ドメイン取得料金を支払います。
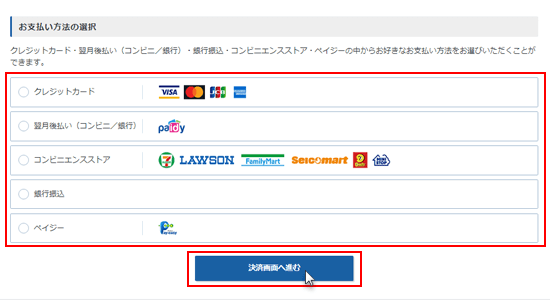
step
5料金の支払いが反映されれば、ドメイン名の取得完了
料金の支払いが反映されれば、XServerアカウントのドメインという項目に、取得したドメインが表示されます。
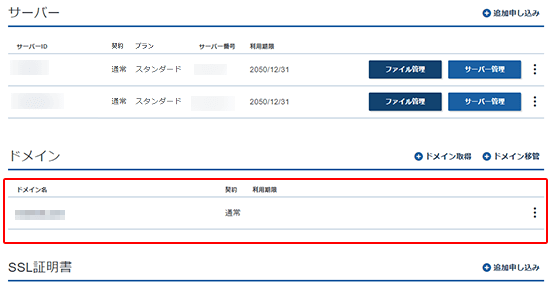
どんどんドメインを作っていこう!
・エックスサーバーの独自ドメイン設定方法

取得したドメインを、エックスサーバーで利用するなら、サーバーパネルにて「ドメインの設定の追加」が必要です。
ドメイン設定の追加と同時に、独自SSL設定も追加されます。
もう少しで、独自ドメインが使えるようになる。
step
1XServerアカウントからサーバー管理画面へ移動
サーバーパネルへ移動します。
サーバー管理のボタンをクリックします。
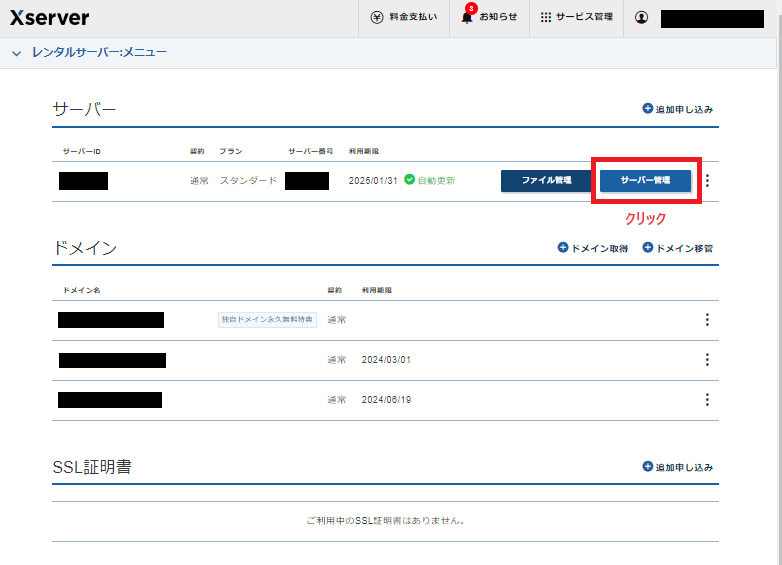
step
2サーバーパネルに入ったら、「ドメイン設定」をクリック
サーバーパネルに入ったら、「ドメイン設定」をクリックします。
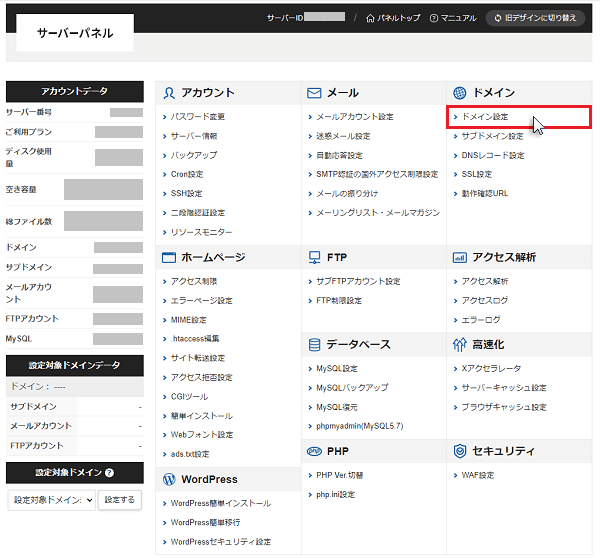
step
3「ドメイン設定追加」をクリック
次に、「ドメイン設定追加」をクリックします。
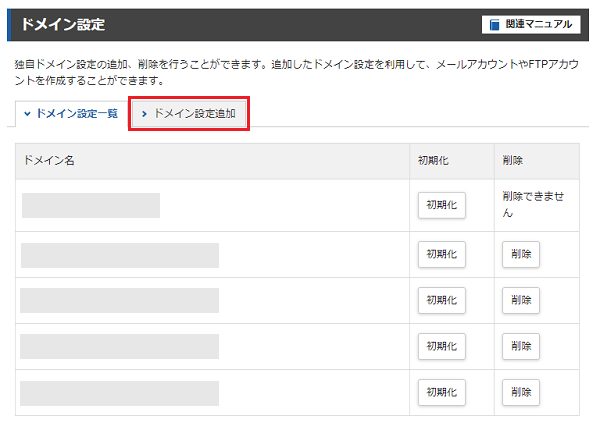
step
4追加したいドメイン名を確認して、「確認画面へ進む」をクリック
「ドメイン設定追加」では、独自ドメインの追加・削除ができます。
追加したいドメイン名を確認して、「確認画面へ進む」をクリックします。
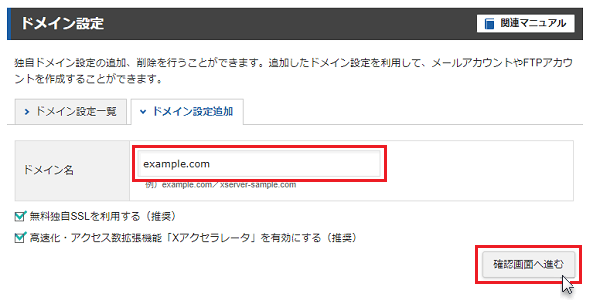
step
5追加するをクリック
「追加する」をクリックすることにより、ドメイン設定と、無料独自SSLの設定、Xアクセラレータの設定が追加されます。
追加するをクリックします。
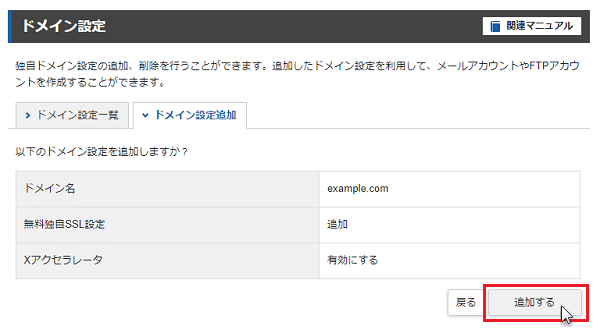
step
6ドメイン設定の追加の完了
ドメイン設定の追加が完了です。
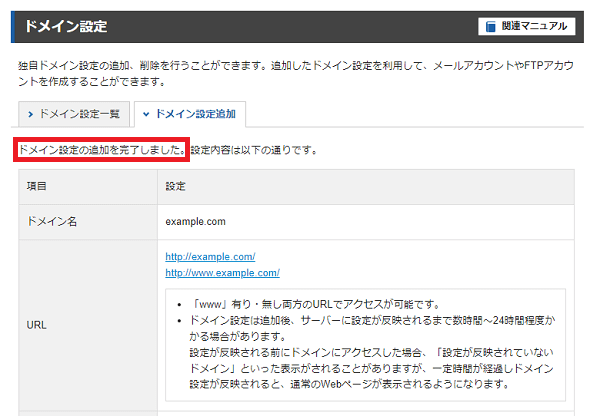
お疲れさまでした。
・まとめ
XServerドメインの特徴は下記。
・国内ドメインサービスで成長率No.1
・他社サービスからXServerドメインへ乗り換え割合は369%
・ドメイン契約の継続率は98.3%
・comドメインにおける乗り換え数は60カ月連増プラス成長
XServerドメインが選ばれる理由は下記。
・取得も更新も国内最安値
・他社ドメインのような維持調整費やオプション料金なし
・ドメイン運用に関する機能充実で使いやすさは抜群
エックスサーバーなら、条件を満たせば無料で2つまでドメインが永久無料なので、お得です。
今回の記事では、
- ドメインの相場
- ドメイン永久無料特典
- ドメイン取得の方法
- ドメイン設定の方法
について解説しました。
以上、参考になれば幸いです。