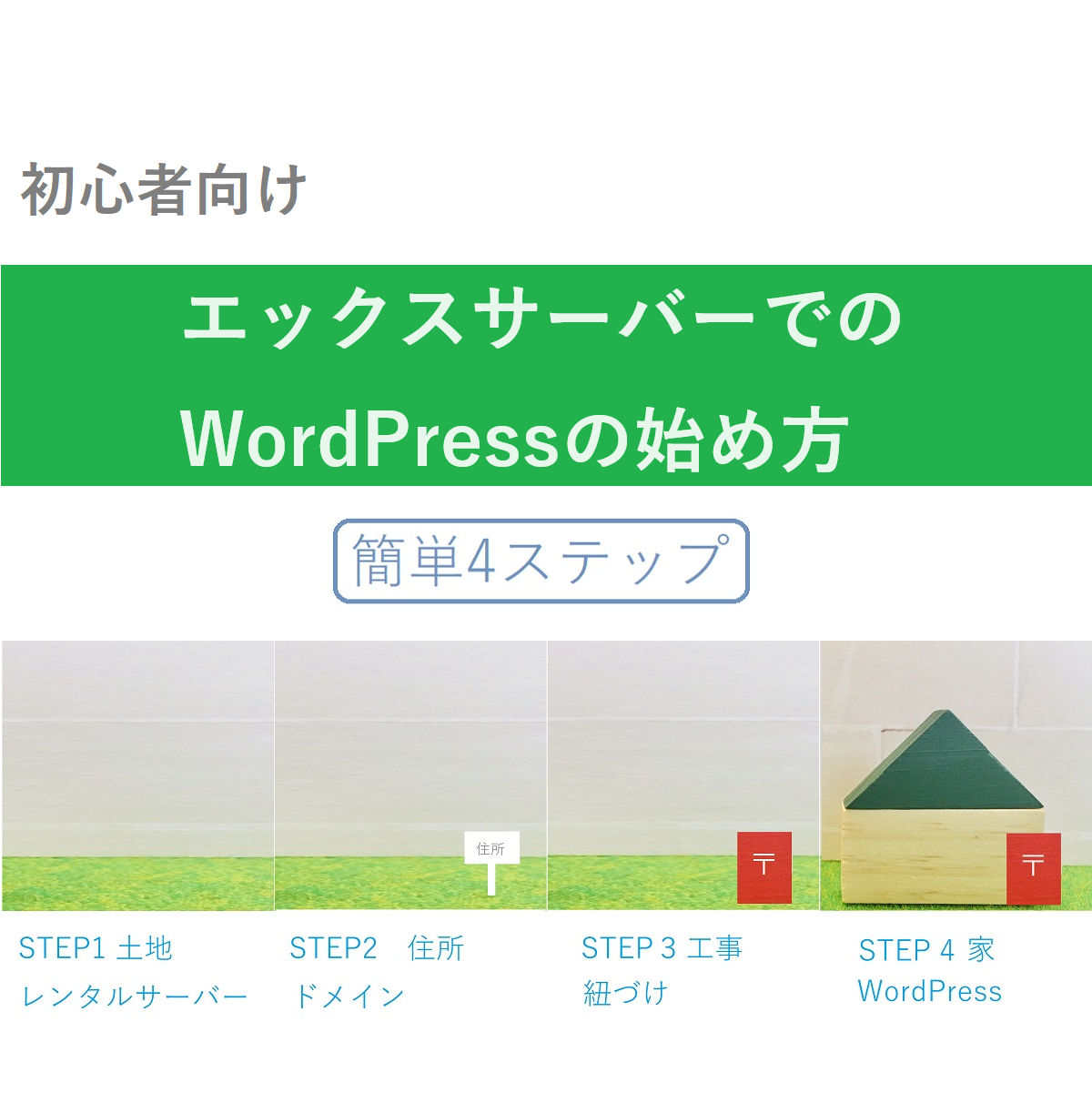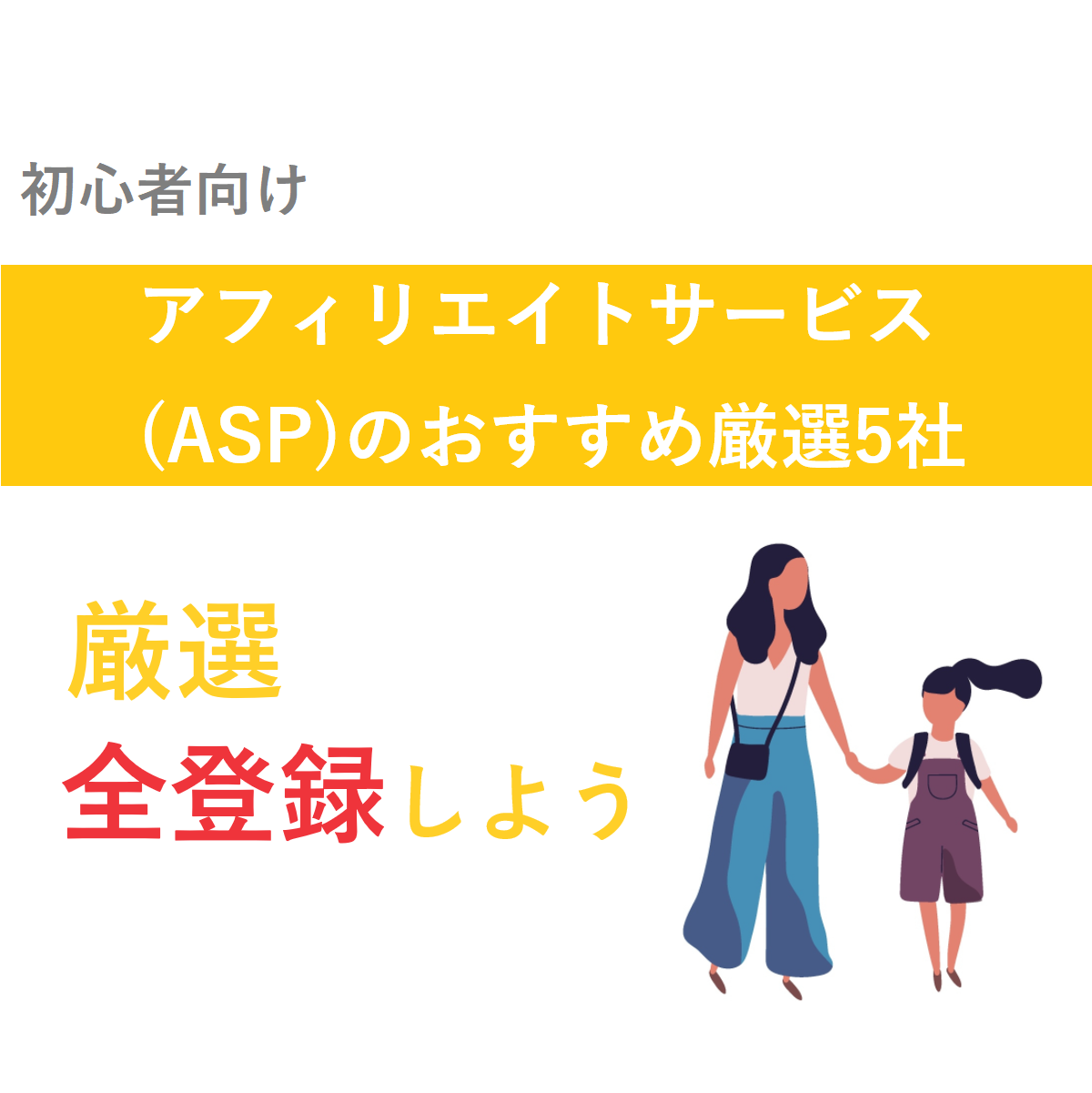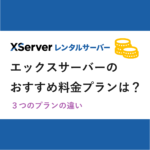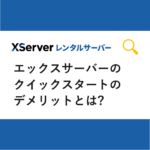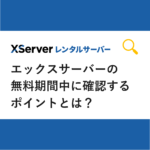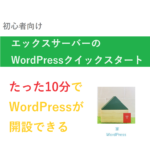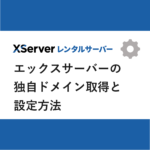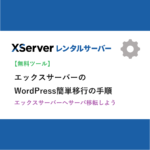この記事の信頼性について
- 京都大学大学院を卒業後、サラリーマンを10年経験。
- 現在は、ブロガーの個人事業主として奮闘中。
- ブログで月5万円達成し、合計50万円以上稼いでいます。
- 読者に有益な情報となり、少しでも読者の日々の生活を明るくできるよう心がけて執筆します。
ブログを始めようと思うけど全くの初心者。
何から手を付けていいか分からない。
よく聞くWordPressってのを使ってみたい。
この悩みを解決できる記事を用意しました。
この記事で紹介する「WordPressのブログの始め方」を実践すれば、初心者でもWordPressでブログ記事を書いていける状態までもっていくことができますよ。
なぜなら、実際に私もこの手順を踏んでWordPressを立ち上げ、記事を書き始めたから。
今では、1年で年間13万人ほど訪れてくれるほどになりました。
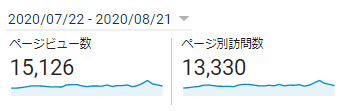
記事前半では「エックスサーバーについて」を、記事後半では「WordPressでのブログの始め方の手順」について解説するのでじっくり読んでくださいね!
おすすめ
エックスサーバーのスタンダードプランがおすすめ!
- 月額990円~
- 500GBの大容量
- 国内シェアNo.1
- サーバー速度No.1・安定
- 独自ドメインが2つ永久無料
今すぐ試してみましょう!
10日間無料でお試しができます。
目次は次の通りです。
・エックスサーバーキャンペーン

期間限定キャンペーン実施中!!
2025年9月4日(木) 17:00まで実施中のキャンペーンは半額キャッシュバックです。
上記の価格から、追加でエックスサーバーの友達紹介プログラムのクーポン(20%OFF)が利用できます
半額キャッシュバックと20%OFFのお友達紹介プログラムは併用できるので、かなりお得に契約できます。
| 契約期間 | 定価 | 半額キャッシュバック + お友達紹介プログラム20%OFF適用 (最終料金) | 割引率 |
|---|---|---|---|
| 3か月 | 3,960円 | 3,168円 | 20% |
| 6か月 | 7,260円 | 5,808円 | 20% |
| 12か月 | 13,200円 | 実質 3,960円 | 70% |
| 24か月 | 25,080円 | 実質 7,524円 | 70% |
| 36か月 | 35,640円 | 実質 10,692円 | 70% |
今すぐ試してみましょう!
キャンペーン終了まで、残り -日-時間-分-秒-キャンペーン
お申込みは下記。
ブログを始める方向けのお得情報
お友達紹介特典は実施中のキャンペーンと併用可で、いずれの特典も適用された形で割引が行われます。
エックスサーバー公式:https://www.xserver.ne.jp/
「.com」や「.net」などの人気ドメインが、サーバー契約が続く限り2つ永久無料です。
さらに初期費用が無料です。
エックスサーバーはシンプル料金宣言で追加費用なしの安心価格で提供されています。
すぐにブログを始めたい方へ
ブログで収益化を目指すならWordPressでブログを作るのが一番おすすめです。
WordPressクイックスタートを使えば、わずか10分。
スマホ・パソコンどちらからでも、初心者でも簡単にエックスサーバーでブログを作れます。
詳細の手順は以下の記事で解説しています。
こちらも参考にしてみてください。
【初心者でも安心】たった10分で出来るWordPressブログの始め方
レンタルサーバーの比較を知りたい方へ
レンタルサーバーのおすすめランキング(9社比較)は下記。
どのレンタルサーバーを使うか迷っている方は参考にして下さい。
レンタルサーバーの速度を比較をしてみました。
速いレンタルサーバーを探している方は参考にして下さい。
お得なレンタルサーバーのキャンペーン情報はこちら。
セルフバック
レンタルサーバー代3年分をポイントサイトのセルフバックで稼ぎたい人は下記。
・エックスサーバーについて

・XSERVERはこんな人におすすめ
・SEOで評価される高速サーバーがほしい
・トップブロガーと同等の環境がほしい
こんな方におすすめです
・XSERVERの性能について

エックスサーバーは、
- 台当たり1千万円を超える最新の商用サーバー機器を採用
- 国内No.1のサーバー速度
- 大量アクセスにも非常に強い構成

なので、頼もしいですね!
・エックスサーバーの費用(12か月以上の契約がオススメ)
エックスサーバーにかかる費用はサーバー代とドメイン代です。
これは必ずかかってしまうものです。
エックスサーバーのスタンダードの費用は下記。
長く契約するほど安くなっています。
そして、初期費用も0円。
お安く利用できます。
おすすめは12か月です。
とても安いですね。
収益化したら十分取り返せる範囲です。
| 契約期間 | 月額料金(スタンダード) |
| 3か月 | 1320円 |
| 6か月 | 1210円 |
| 12か月(おすすめ) | 1100円 |
| 24カ月 | 1045円 |
| 36カ月 | 990円 |
・ドメイン費用
サーバー契約者は独自ドメインを1つ無料で利用できます。
「.com」や「.net」などの人気ドメインが、サーバー契約が続く限り永久無料になります。
つまり、ドメイン費用が0円。
スタンダードで「独自ドメイン永久無料特典」を利用するには、「12ヶ月」以上のご契約と「自動更新設定」を有効にする必要があります。
・スペック(スタンダードプランがオススメ)
上記はスタンダードプランの値段を紹介しましたが、スペックは下記表です。
| エックスサーバー(スタンダードプラン) | |
| 容量 | 300GB |
| Webサーバー | apache 2.4.x、nginx |
| ストレージ | NVMe SSD |
| 独自SSL | 無料独自SSLあり (Let’s Encrypt) |
| 後からプラン変更 | 上位プランや下位プランへの変更が可能 |
| 無料サポート | メール、電話 |
・エックスサーバーは無料のお試し期間があり
エックスサーバーは、10日間無料のお試し期間があります。
使い勝手を確かめてから、利用するか決めれます。
なので、失敗することはまずないでしょう。
おすすめ
エックスサーバーのスタンダードプランがおすすめ!
- 月額990円~
- 500GBの大容量
- 国内シェアNo.1
- サーバー速度No.1・安定
- 独自ドメインが2つ永久無料
今すぐ試してみましょう!
10日間無料でお試しができます。
・WordPressを開設する前に準備するもの

WordPressを始める前に、下記を準備しておくと、スムーズに作業が進みますよ。
・Eメールアドレス
・携帯電話番号(SMS)
・クレジットカード
・ブログ名
・WordPressでのブログの始め方の手順

WordPressでブログを始めるには、まず手順を理解することから始めましょう。
手順は、家づくりで例えられることが多いです。
レンタルサーバーが土地、ドメインが住所、WordPressで立ち上げるブログが家。
こんなイメージ。
- STEP 1
土地=レンタルサーバーを借りる - STEP 2
住所=ドメインを決める - STEP 3
工事=サーバーとドメインの結びつきける - STEP 4
家=WordPressをサーバーにインストール
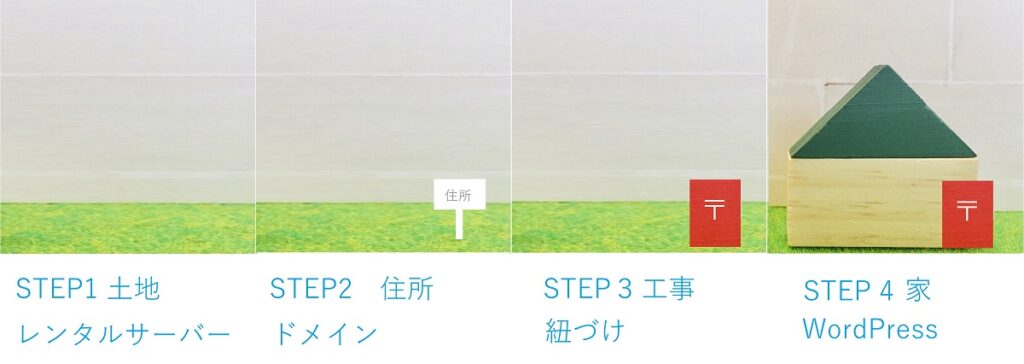
それでは順を追ってSTEP事に解説していきます。
STEP1 レンタルサーバー(土地)を借りる
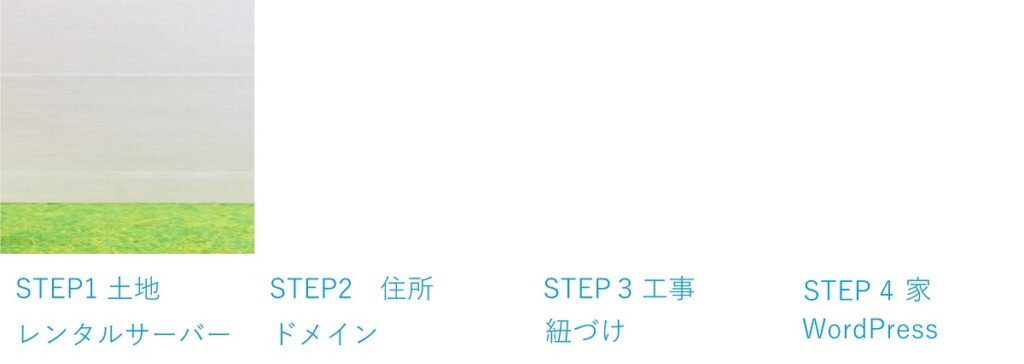
・エックスサーバーにアクセス
WordPressインストールも、簡単ですし、1つ1つ解説していきます。
まずは、
にアクセスしましょう。
上記リンクからキャンペーンに入ることができます。
・お申込みをクリック
「お申込みはこちら>」をクリックします。
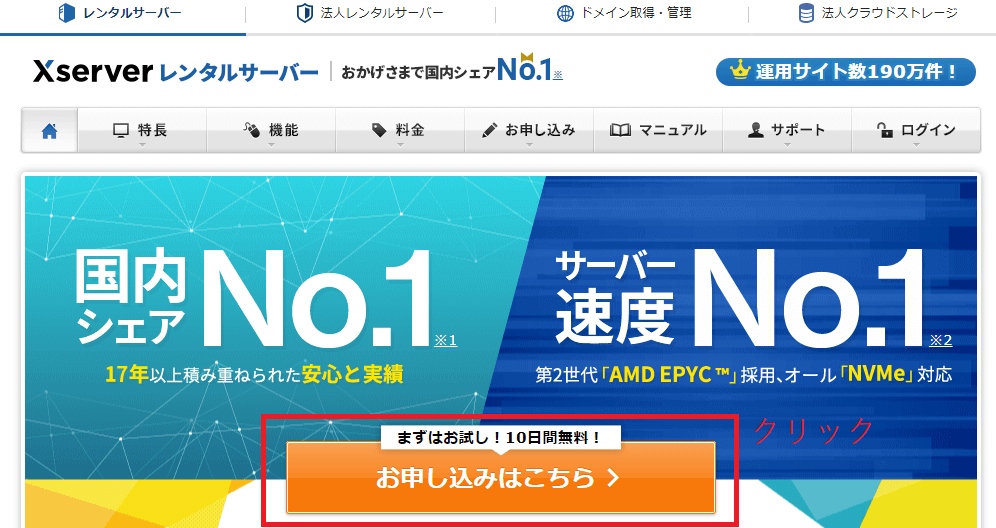
手順
「お申込みはこちら>」というボタンをクリック
上記ボタンをクリックしたら、下記画面に遷移します。
「10日間無料お試し 新規お申込み」をクリックします。
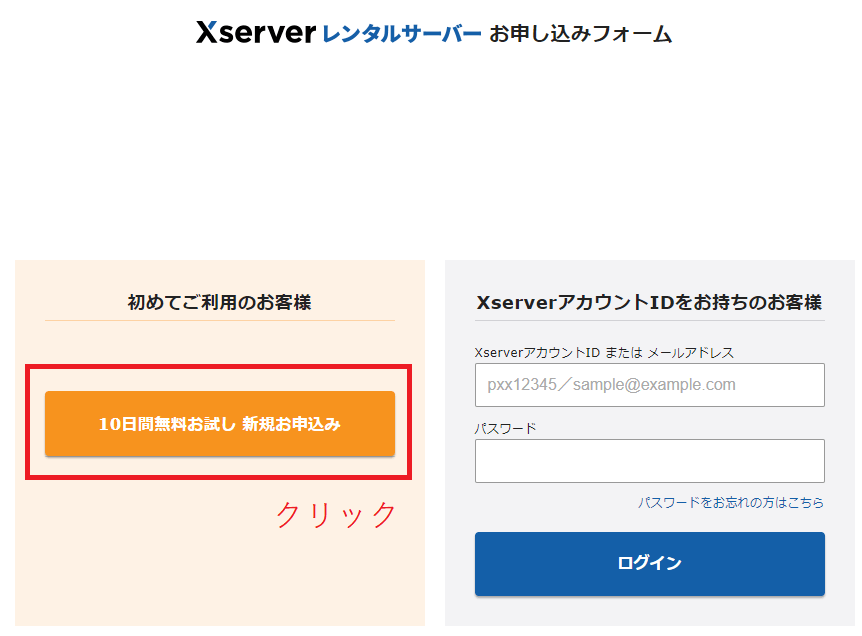
手順
「10日間無料お試し 新規お申込み」をクリック
・スタンダードプランがおすすめ
「新規申し込み」をクリックしたら、下記画面が表示されます。
プランは個人ブログではスタンダードプランがお勧めです。
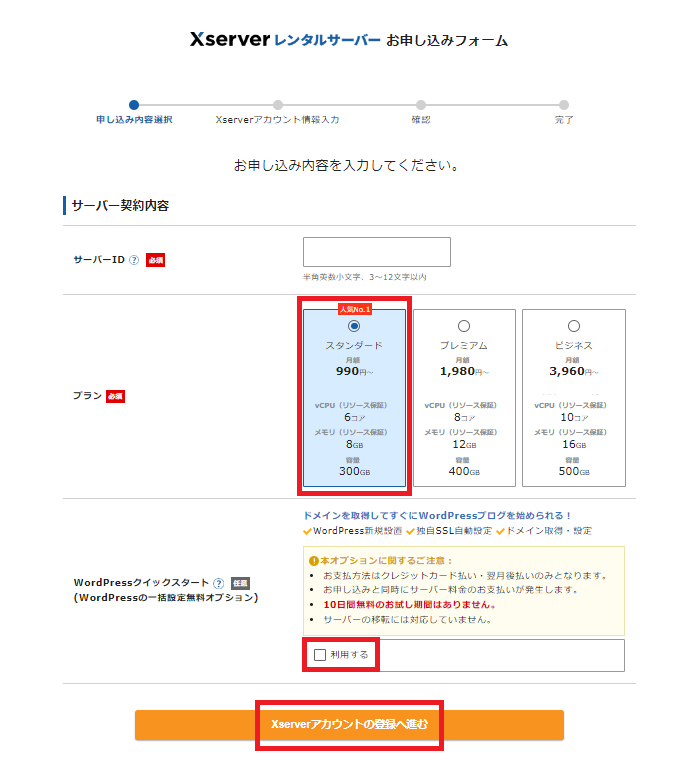
手順
①ご希望のプランを選択(おすすめはスタンダードプラン)
②WordPressクイックスタートの「利用する」の項目は空欄のままでOK
③「XSERVERアカウントの登録へ進む」のボタンをクリック
スタンダードでも容量は300GBあり、使い切るのが難しいぐらいの大容量なので安心してください。
おすすめ
エックスサーバーのスタンダードプランがおすすめ!
- 月額990円~
- 500GBの大容量
- 国内シェアNo.1
- サーバー速度No.1・安定
- 独自ドメインが2つ永久無料
今すぐ試してみましょう!
10日間無料でお試しができます。
・アカウント情報を入力する
下記画面が表示されたら、アカウント情報を入力していきます。
アカウント情報を入力して、規約に同意できたら、「次に進む」のボタンを押してください。
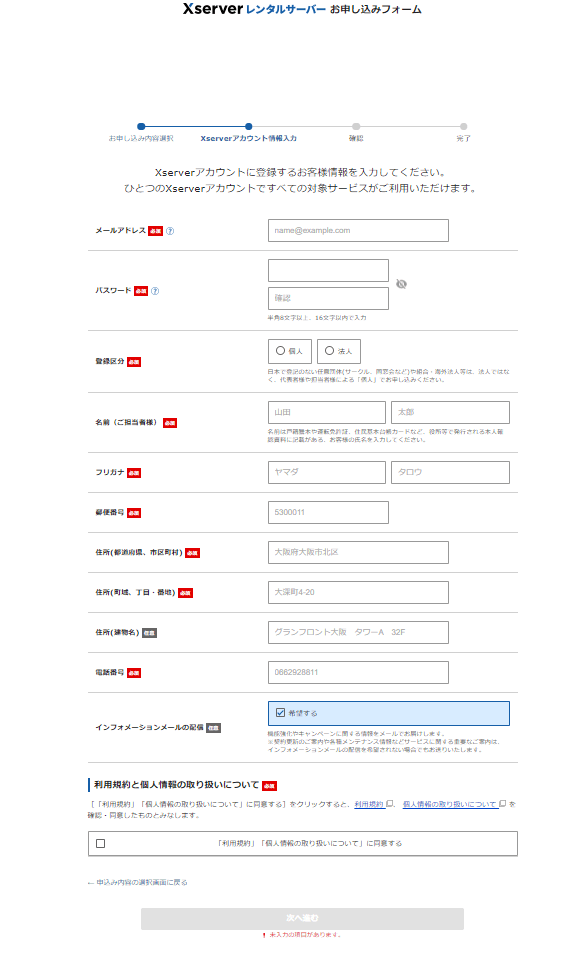
手順
①アカウント情報を入れる
②「「利用規約」、「個人情報の取扱いについて」に同意する」にチェック
③次へ進むをクリック
・メールの認証コードを入れる
先ほど登録したメールアドレスに、認証コードが送付されます。
認証コードをメールからコピーをして入力します。
「次へ進む」をクリックしてください。
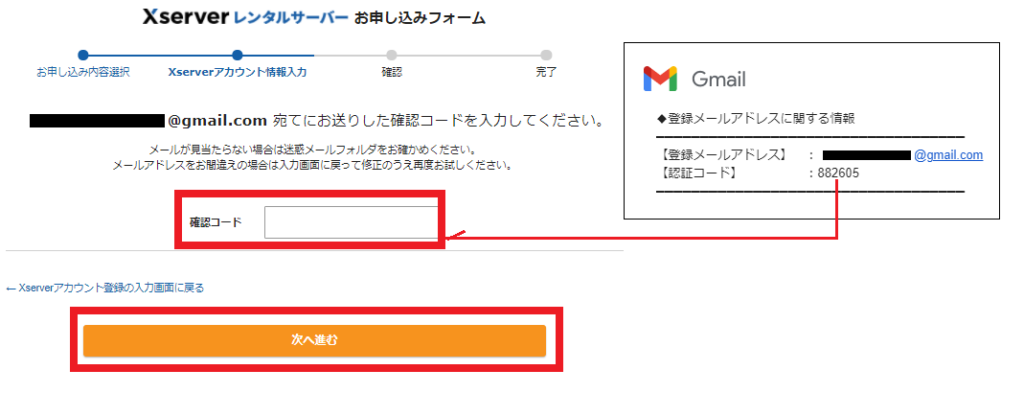
手順
①メールアドレスに送付された認証コードをコピーする
②お申込みフォームにコピーをした認証コードをいれる
③「次へ進む」をクリックする
・入力した内容を確認する
下記、「入力の内容をご確認ください。」というページが表示されます。
確認後、「SMS・電話認証へ進む」のボタンを押します。
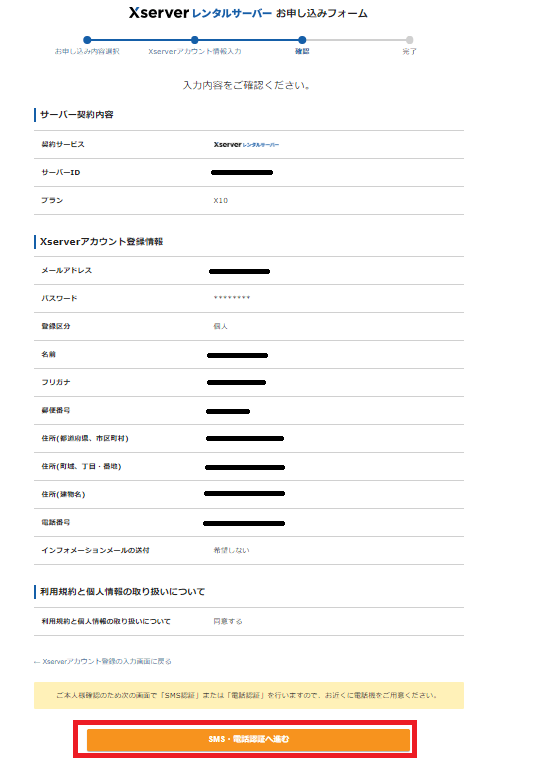
手順
登録内容を確認の後、「SMS・電話認証へ進む」をクリック
・SMS・電話認証をする
SMS・電話認証によるご本人確認を行います。
スマホをお持ちの場合は、テキストメッセージで取得(SMS)を選びます。
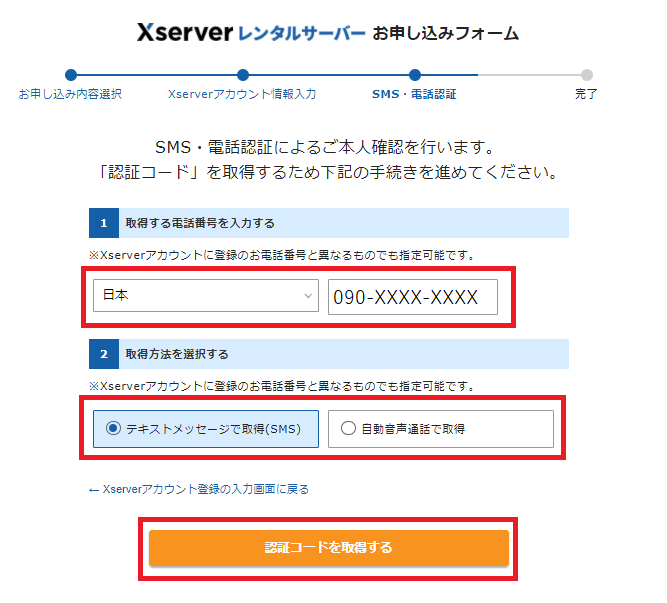
手順
①国名(日本)と電話番号を入力します。
②取得方法を選択します。
・認証コードを入力する
スマホのSMSを確認すると、認証コードが届いています。
認証コードを入力してください。
最後に、「認証して申し込みを完了する」のボタンを押します。
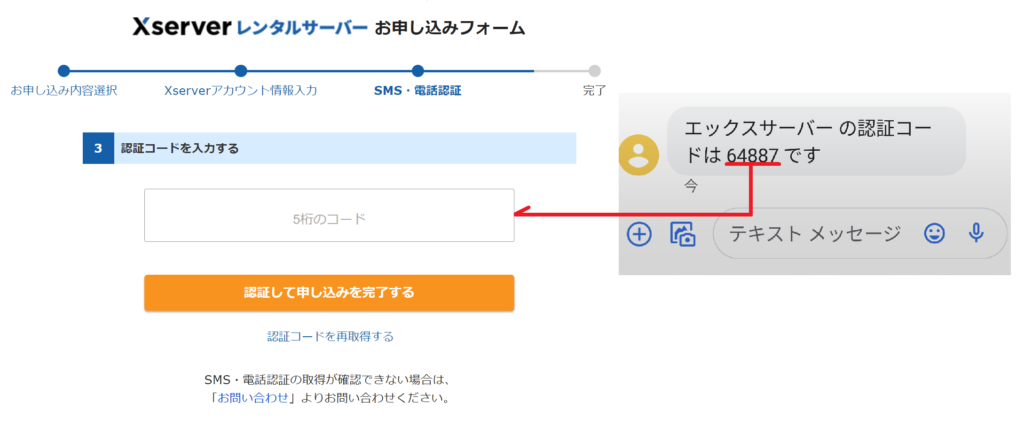
手順
①SMSで届いた認証コードをコピー
②お申込みフォームに認証コードを入力
③「認証して申し込みを完了する」をクリック
・サーバーの取得完了
お疲れさまでした。
STEP1のサーバーの取得が完了です。
つまり、これで土地が手に入りました。
ひとまずお疲れ様です。
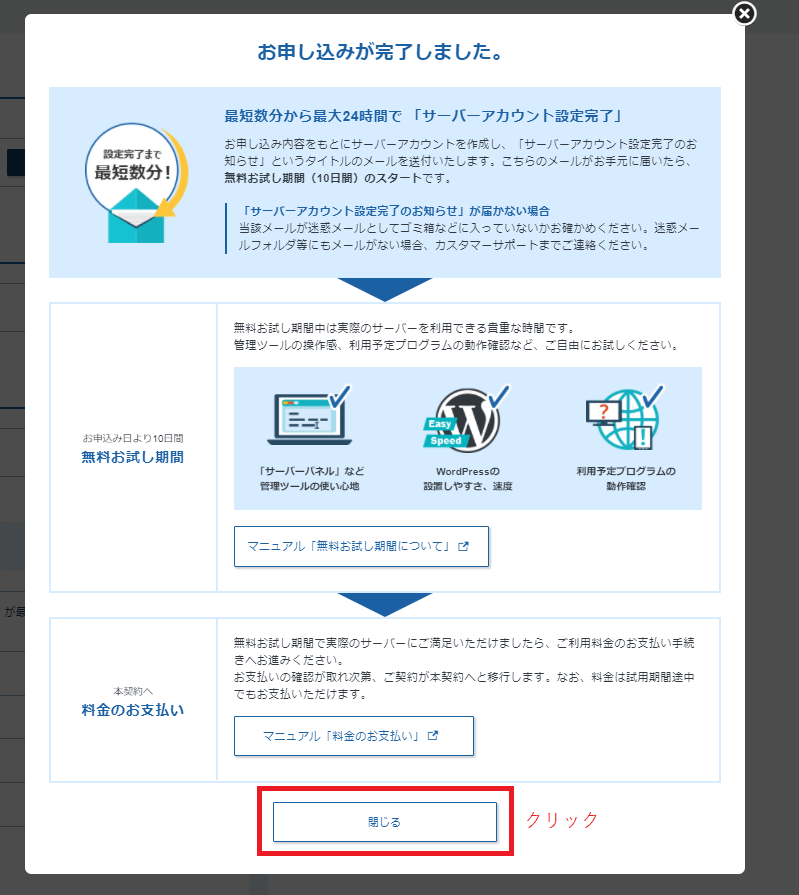
手順
「閉じる」をクリック
国内シェアNo.1のエックスサーバーのお申込みは下記。
おすすめ
エックスサーバーのスタンダードプランがおすすめ!
- 月額990円~
- 500GBの大容量
- 国内シェアNo.1
- サーバー速度No.1・安定
- 独自ドメインが2つ永久無料
今すぐ試してみましょう!
10日間無料でお試しができます。
・サーバーの料金設定
続きまして、無料期間が必要ない方は、STEP 2のドメインの取得に移る前に料金の支払いをしておきましょう。
忘れると、試用期間が終わると最初に戻ってしまうので、今のうちにしておきます。
トップページの、上のバーの「料金支払い」をクリックします。
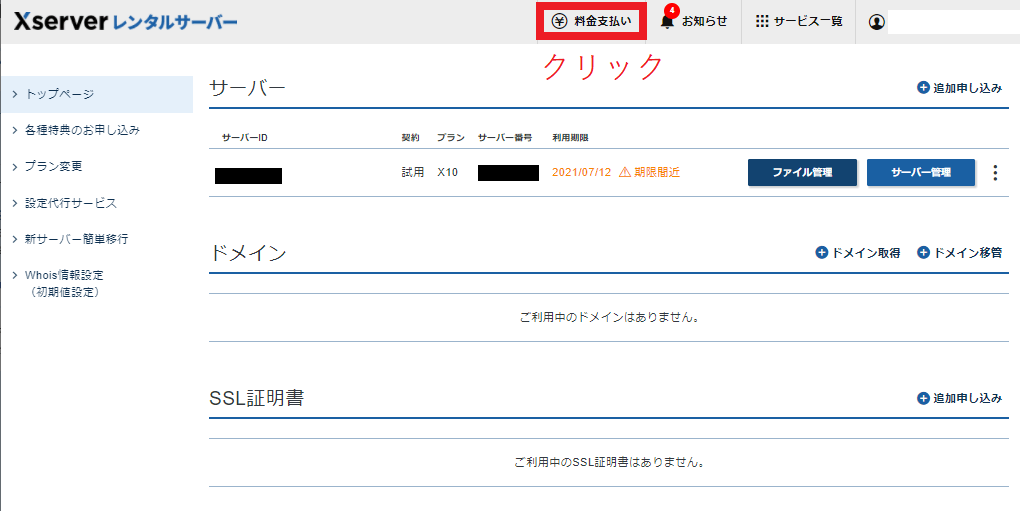
手順
トップページの上のバーの料金支払いをクリック
お支払い/請求書発行のページが表示されます。
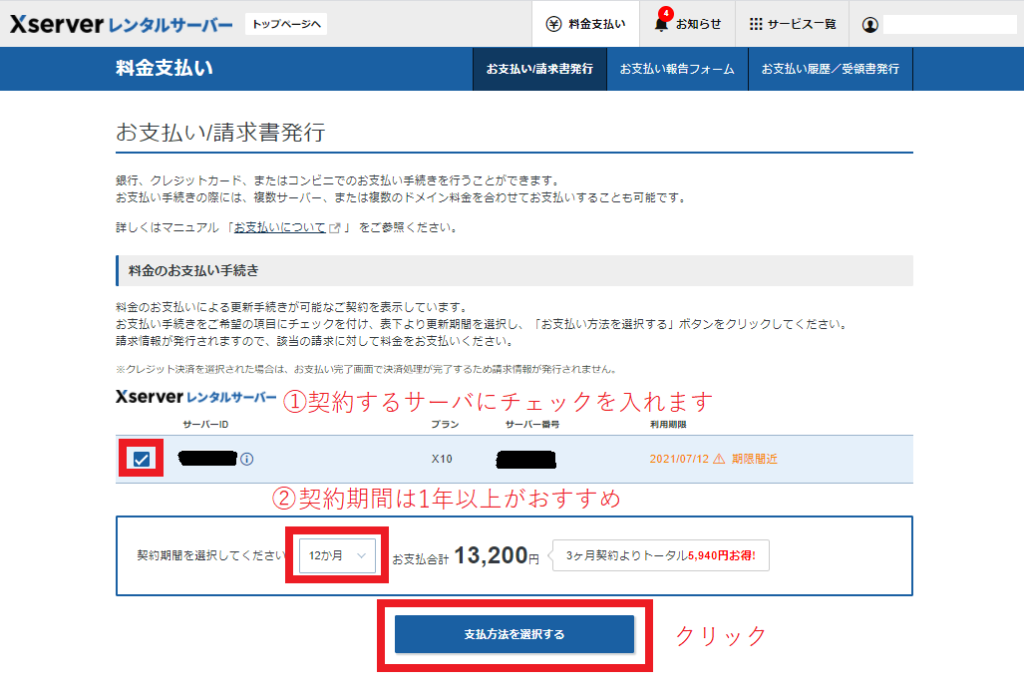
手順
①契約するサーバーにチェックを入れる
②契約期間は12か月以上がおすすめ
③「支払い方法を選択する」のボタンをクリック
独自ドメイン永久無料の契約特典は、スタンダードの場合12か月以上の契約期間でないと対象外になります。
続きまして、お支払いの選択です。
あなたが可能な方法を選びます。
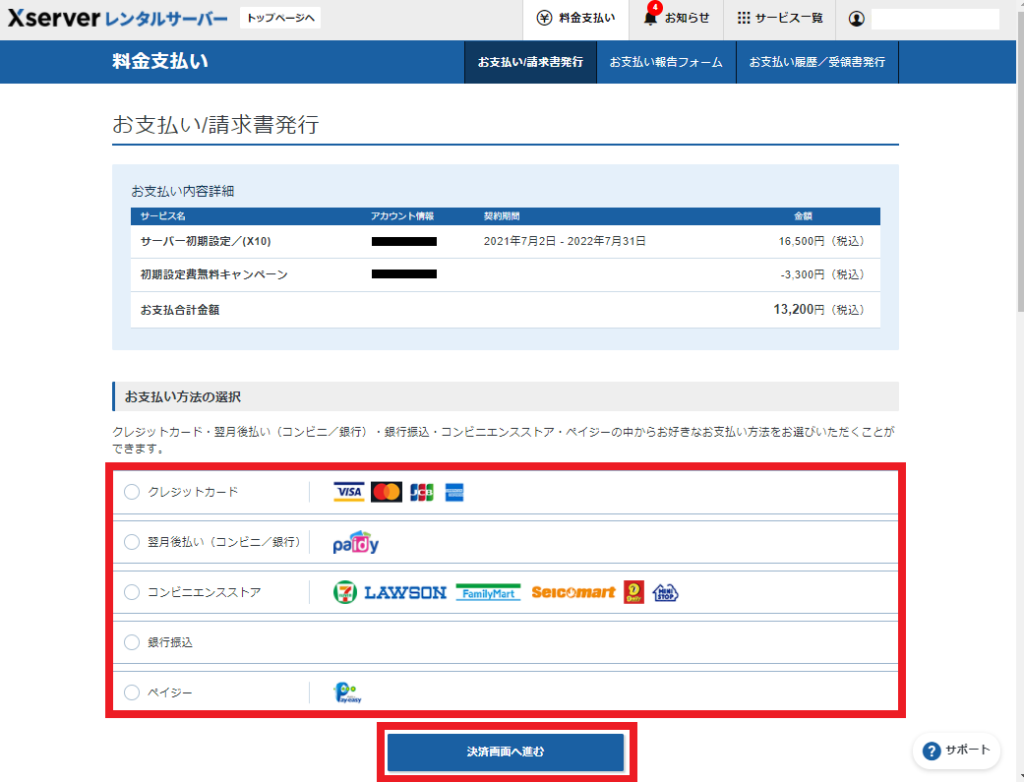
手順
①サーバーの料金を見たら、お支払い方法を選択
②「決済へ進む」をクリック
おすすめ
エックスサーバーのスタンダードプランがおすすめ!
- 月額990円~
- 500GBの大容量
- 国内シェアNo.1
- サーバー速度No.1・安定
- 独自ドメインが2つ永久無料
今すぐ試してみましょう!
10日間無料でお試しができます。
・ログイン情報
さて、アカウントの登録が完了して、しばらくすると下記メールが届きます。
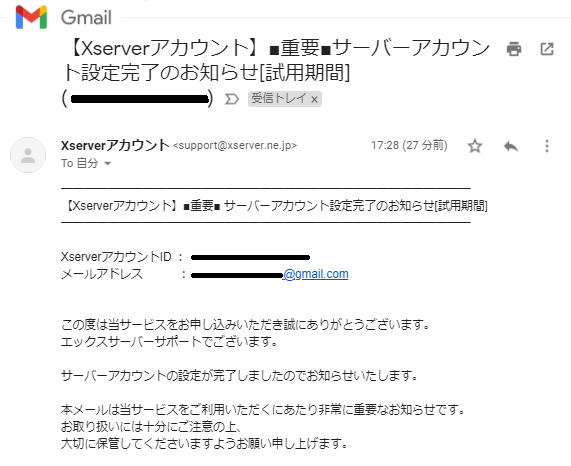
このメールの中に、エックスサーバーのアカウントにログインするための情報が含まれていますので、大切に保管ください。
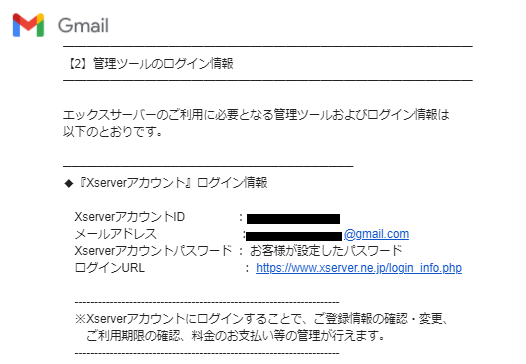
おすすめ
エックスサーバーのスタンダードプランがおすすめ!
- 月額990円~
- 500GBの大容量
- 国内シェアNo.1
- サーバー速度No.1・安定
- 独自ドメインが2つ永久無料
今すぐ試してみましょう!
10日間無料でお試しができます。
STEP2 独自ドメイン(住所)を取る
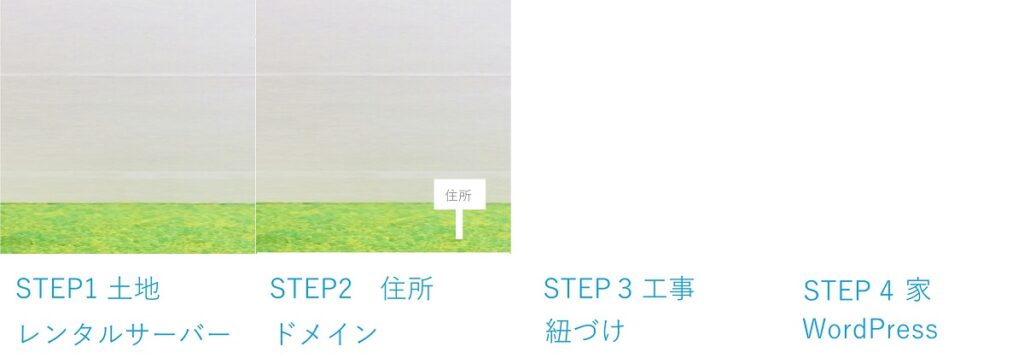
STEP 1でレンタルサーバー(土地)を借りれたので、次は、STEP 2で独自ドメインを取得してきます。
独自ドメインは住所のようなものです。
・トップページからドメイン取得をクリック
下記のように、トップページからドメイン取得をクリックします。
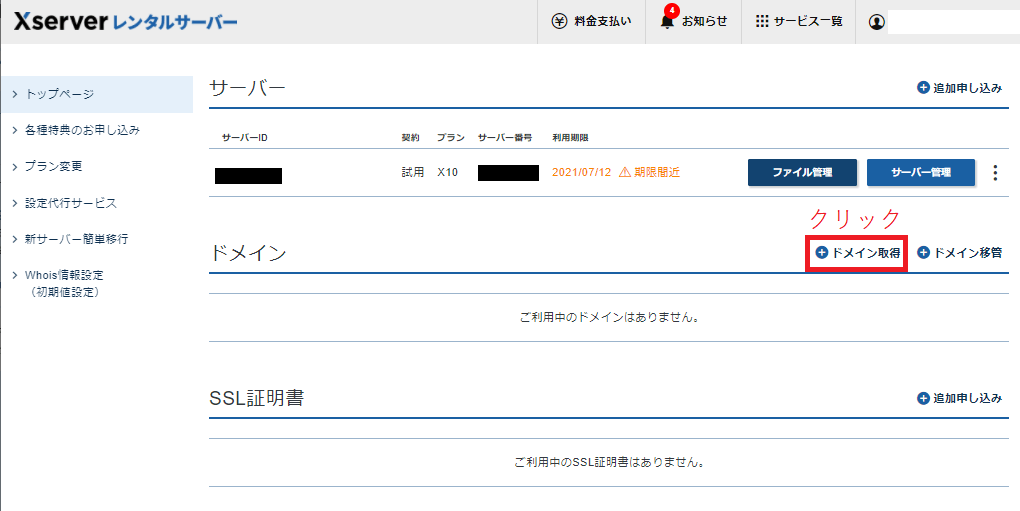
手順
サーバー管理画面で、「ドメイン取得」をクリック
・希望のドメインを入力する
ドメインとは、あなたのブログのURLです。
ここでは、例として「chocoblog」というURLを考えます。
また、ドメインの末尾を、com, net, jpから取得できるか検索します。
つまり、
http://chocoblog.com
http://chocoblog.net
http://chocoblog.jp
うまくいけば、いずれかが取得できます。
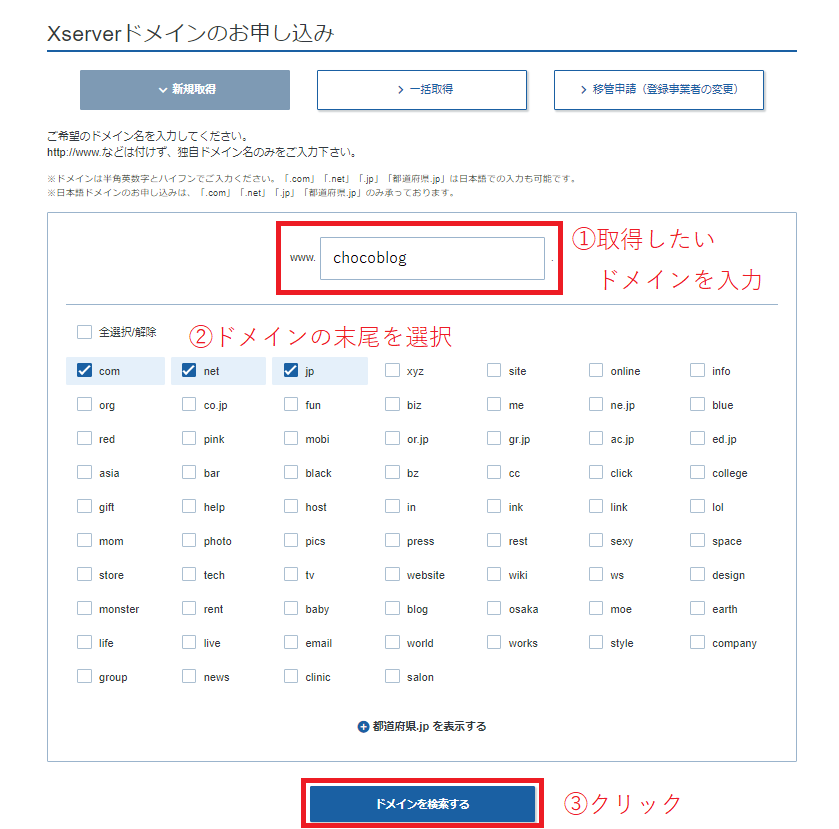
手順
①取得したいドメインを入力(例:chocoblog)
②ドメインの末尾を選択(例:com, net, jp)
③「ドメインを検索する」をクリック
・取得可能なドメインを選択する
取得可能なドメインが表示されます。
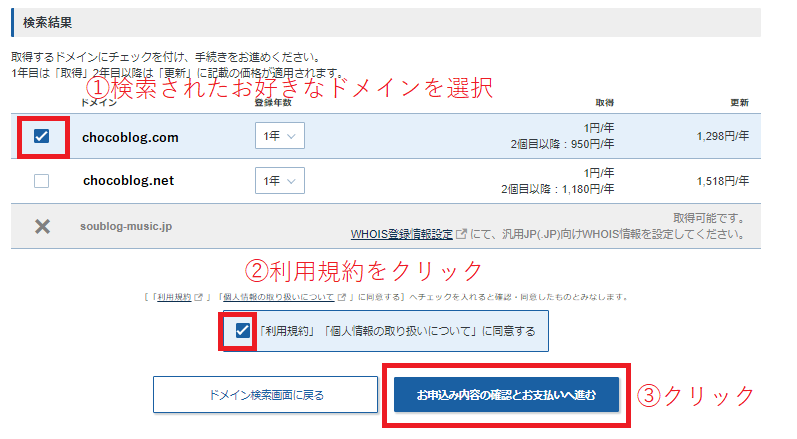
手順
①検索されたお好きなドメインを選択
②利用規約にチェックを入れる
③お申込み内容の確認とお支払いへと進むをクリック
・ドメインの料金を払う
ここで、ドメインの金額が表示されます。
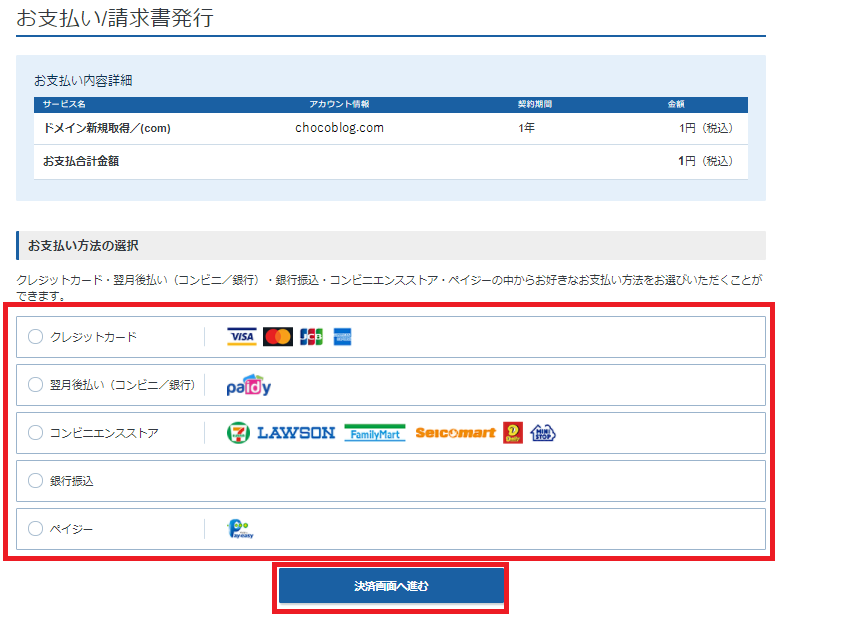
手順
①ドメイン取得金額を確認したらお支払い方法の選択をする
②決済画面へ進むをクリック
エックスサーバーのお申込みは下記。
STEP3 ドメインとサーバーを紐づける(工事)
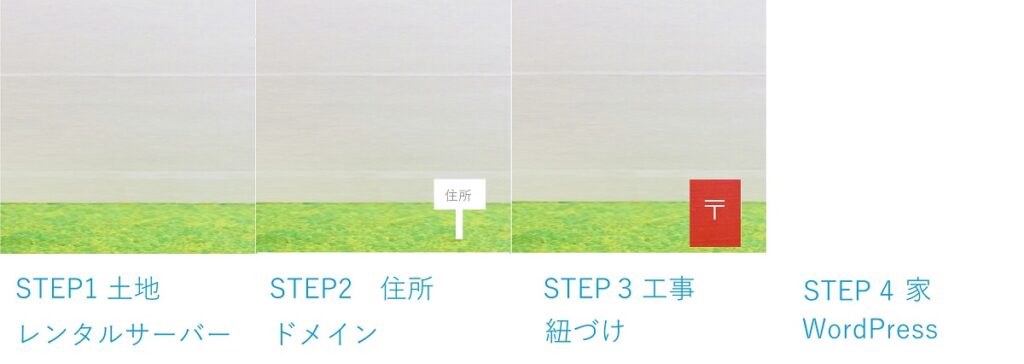
サーバーとドメインを紐づけていきます。
トップページから「サーバー管理」のボタンをクリックします。
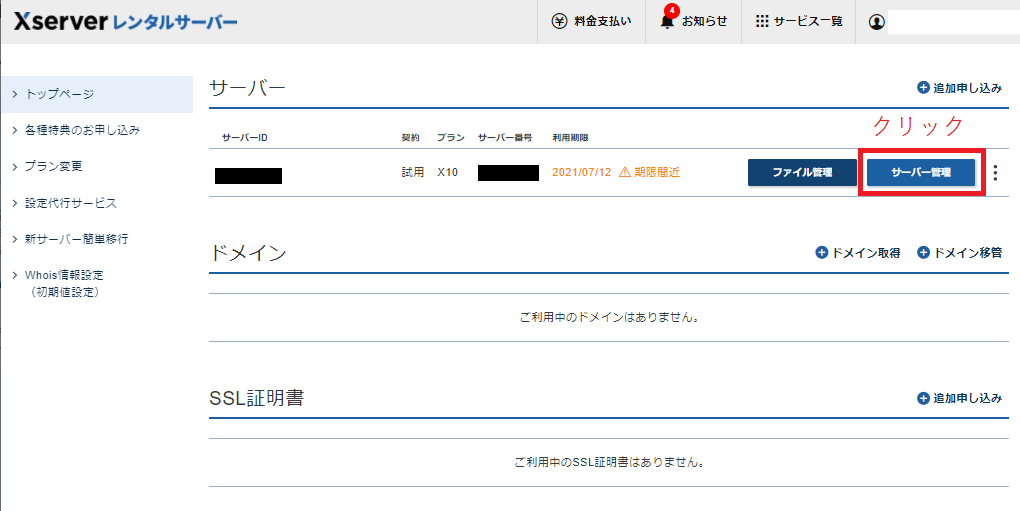
手順
・サーバー管理ボタンをクリック
ログイン時に、サーバーのIDとパスワードが必要になる場合があります。(ログインしていない場合)
下記のようにアカウント登録をしたときに送付されるメールに、サーバーIDとパスワードが書かれています。
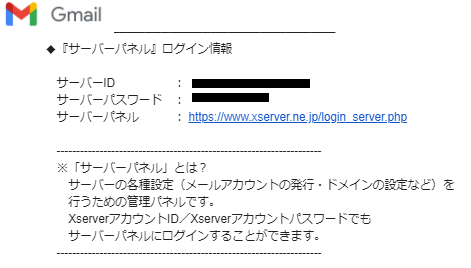
・ドメイン設定をする
下記サーバーパネルから、「ドメイン設定」をクリックします。
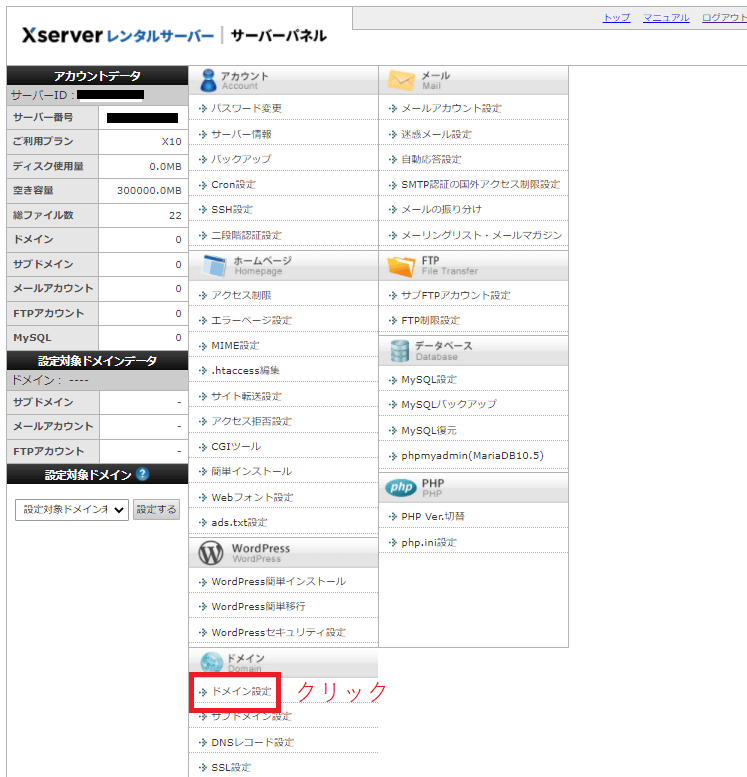
手順
・ドメイン設定をクリック
下記画面が表示されたら、ドメイン設定追加タブをクリックします。
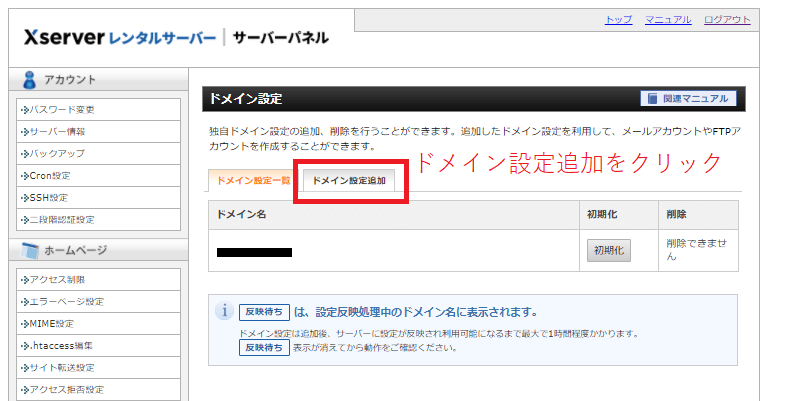
手順
・ドメイン設定追加タブをクリック
ドメイン設定の追加を行います。
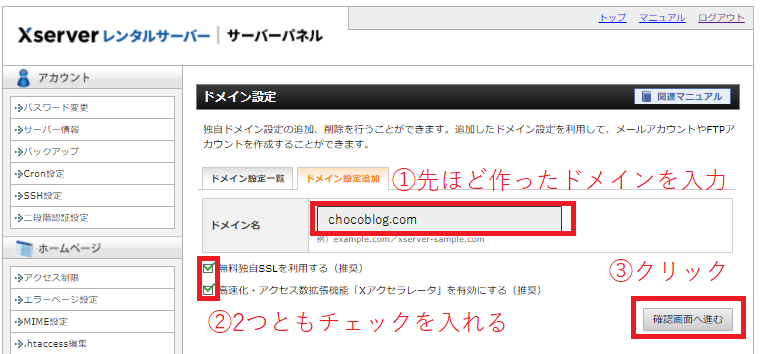
手順
①ドメイン名に先ほど作ったドメインを入力(例:chocoblog.com)
②2つのチェックボックスにチェックを入れる
③「確認画面へ進む」をクリック
さて、もう一息。
表示された画面の指示に従ってください。
STEP 4 WordPressを簡単インストールする(家を建てる)
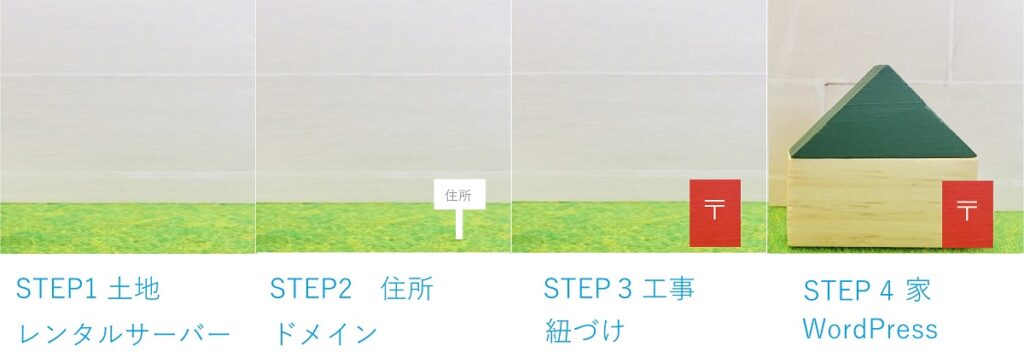
STEP 1 でレンタルサーバーを借りて、STEP 2でドメインを取得しました。
また、STEP3ではそれらの紐づけをしました。
いよいよ、STEP 4 ではWordPressのインストールです。
WordPressはレンタルしたサーバーにインストールされます。
下記画面で、「WordPress簡単インストール」をクリックしてください。
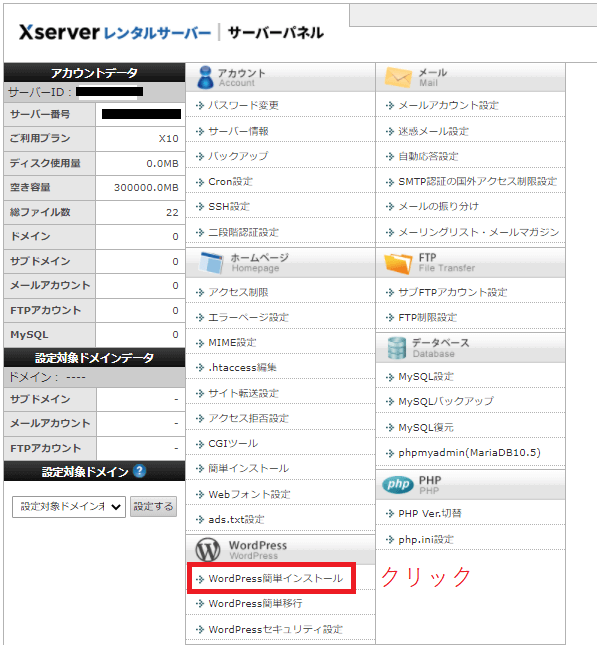
手順
・サーバーパネルで、WordPress簡単インストールをクリック
続きまして、ドメイン名を確認して、「選択する」をクリックします。
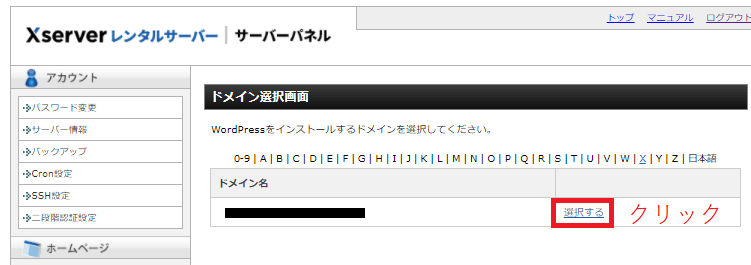
手順
・「選択する」をクリック
次の画面が表示されたら、「WordPressインストール」のタブをクリックします。
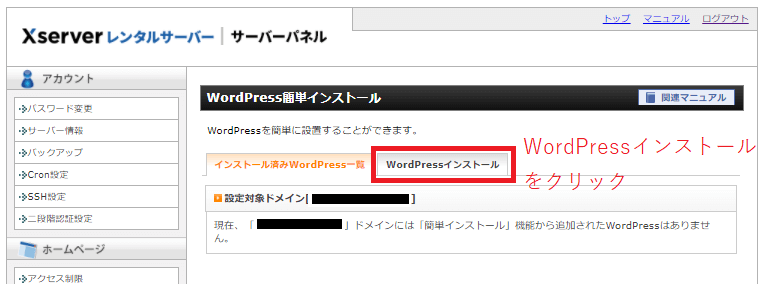
手順
・「WordPressインストール」のタブをクリック
WordPressを簡単にインストールすることができます。
下記①~⑥のWordPressインストールに伴う必要事項を入力します。
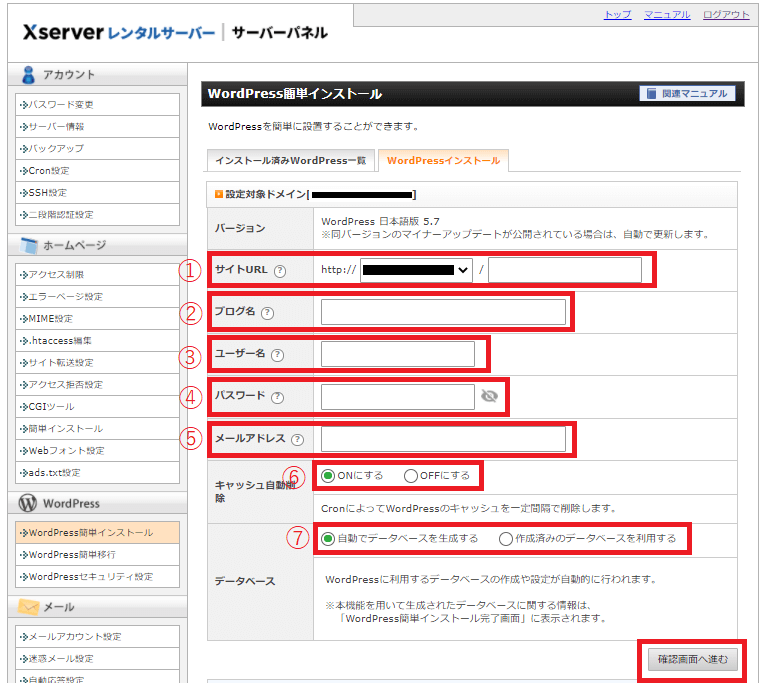
手順
①サイトURL:そのままでOKです
②ブログ名:ブログ名を入力。後から変更できます。
③ユーザー名:お好きなもの。WordPressログイン時に使います。
④パスワード:お好きなもの。WordPressログイン時に使います。
⑤メールアドレス:あなたのメールアドレスを入力。
⑥キャッシュの自動削除:「ONにする」を選択。
⑦データーベース:「自動でデーターベースを生成する」を選択。
すべて入力したら確認画面へ進むをクリックしてください。
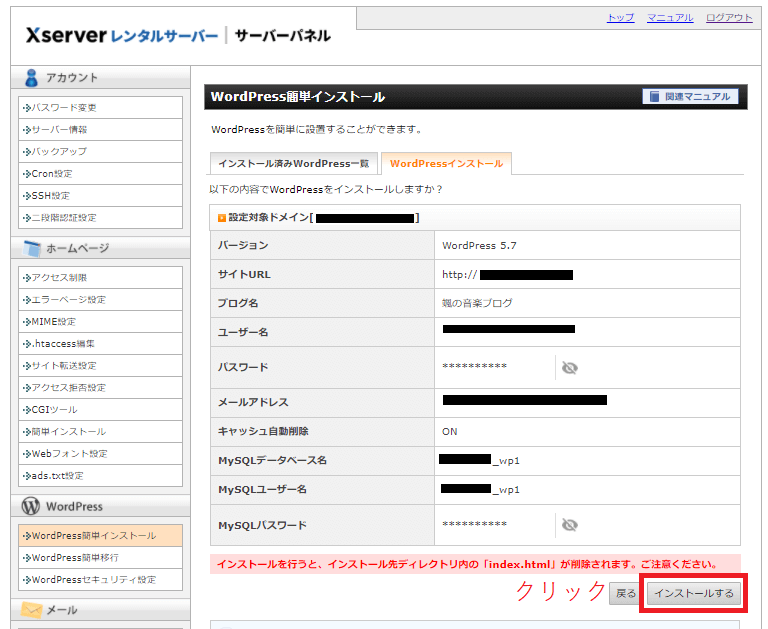
手順
・「インストールする」というボタンをクリックします。
※赤字の注意書きは無視してください。
WordPressのインストールが完了すると、下記画面が表示されます。
それでは、実際にWordPressの管理画面にログインしていきましょう。
管理画面URLのリンクをクリックします。
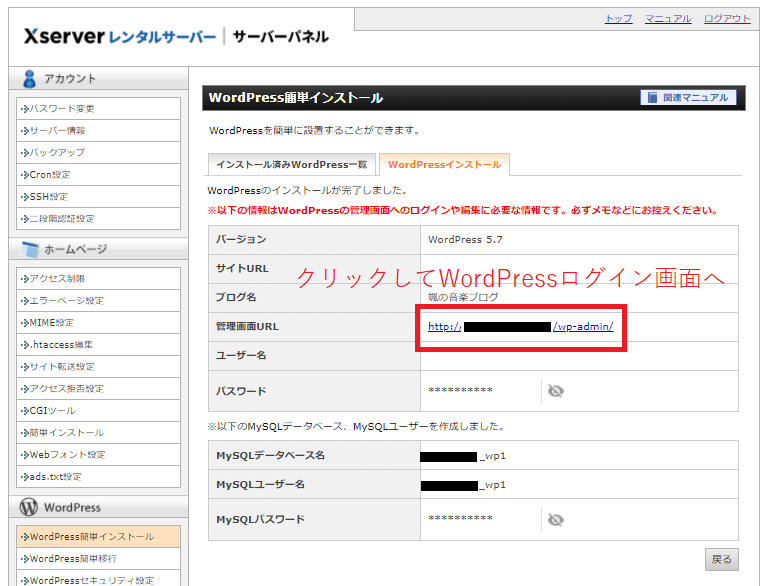
手順
管理画面のURLをクリック
すると、下記WordPressのログイン画面が表示されます。
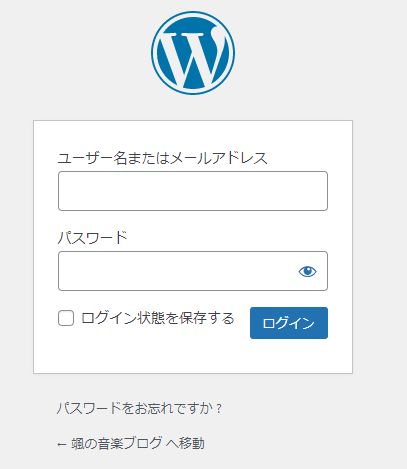
手順
・先ほどのWordPressインストールに伴う必要事項③と④で設定したユーザー名とパスワードを入力して、ログインをクリックしてログインします。
エックスサーバーのお申込みは下記。
・WordPressをインストールした後のこと

おめでとうございます。
WordPressがインストールできましたね。
早速記事を書いていきたいところですが、初期設定をする必要があります。
下記手順で解説していきます。
STEP 5 WordPress初期設定
STEP 6 ASPの登録(無料)
STEP 7 便利なツール
STEP 8 撮影・画像編集・画像素材サイトについて
STEP 5 WordPress初期設定
・SSL化(http→httpsにする)
あなたのドメインは「http://で始めるURL」になっています。
しかし、このままではセキュリティー上問題が出ます。
具体的にどうすればいいかというと、SSL化を行う必要があります。
SSL化は、「http://」から「https://」のようにsを追加したURLとなります。
それでは、サーバーパネルから操作をしていきます。
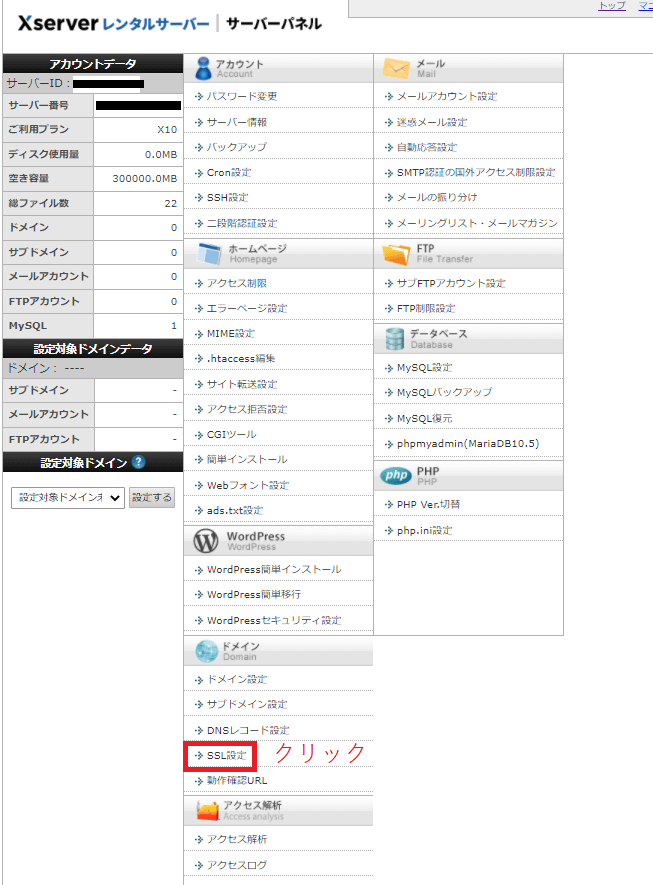
手順
・サーバーパネルの「SSL設定」をクリック
ドメイン選択画面が表示されます。
「選択する」をクリックします。
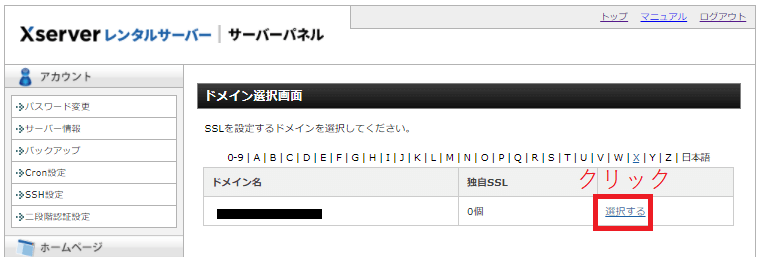
手順
・ドメイン名を見て、「選択する」をクリック
SSLの設定の変更を行うことができるようになります。
「独自SSL設定追加」のタブをクリックします。
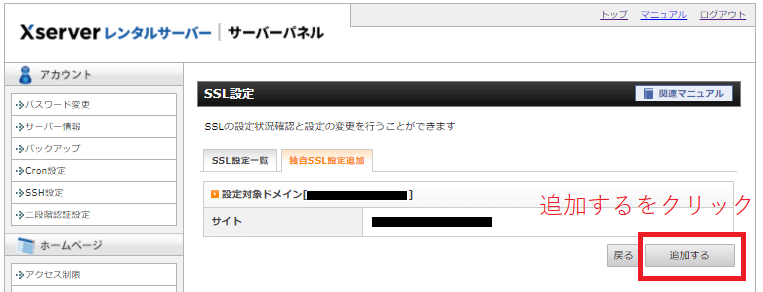
手順
・「追加する」をクリック
以下、指示に従ってください。
・WordPressの一般設定(http→httpsにする)
さて、次はWordPressの一般設定で「http://」を「https://」にしていきます。
ここで注意があります。
SSL化していないのに、設定してしまうと、WordPressが開けない状態になります。
サーバーパネルでSSLの設定は、時間がかかることを踏まえて下記設定をしてください。
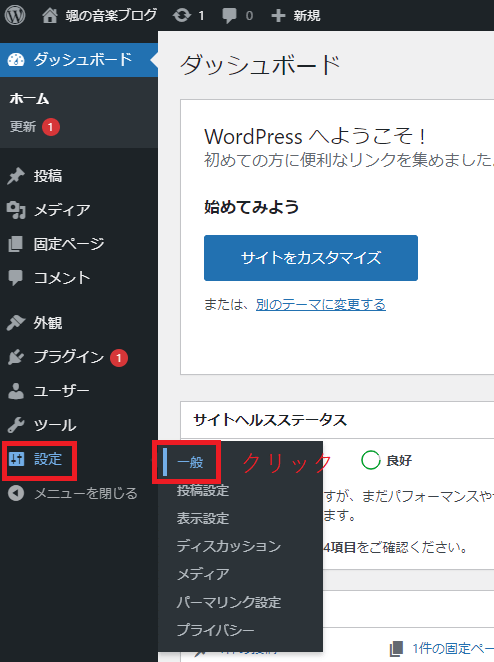
手順
・WordPressにログインして、ダッシュボード>設定>一般をクリック
ここで、WordPressアドレス(URL)および、サイトアドレス(URL)を「https://」にします。
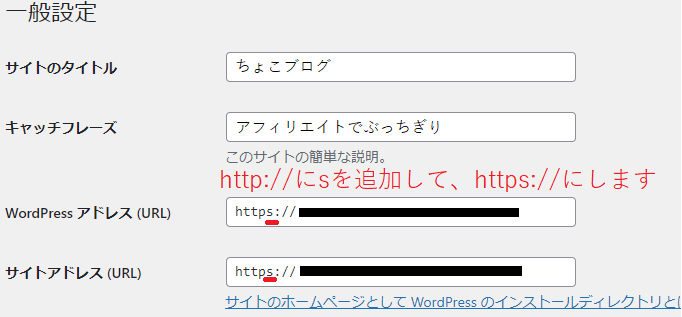
手順
WordPressアドレス(URL)とサイトアドレス(URL)の「http://」を「https://」に変更する。
例:http://chocoblog.com→https://chocoblog.com
SSL化している作業途中でうっかり、上記設定をしてしまいWordPressのログイン画面が表示されなくなった場合は、下記記事から復旧作業を行ってみてください。
WordPressのSSL化に失敗し、ログイン画面を表示できない
・パーマリンクの設定
パーマリンクとは、記事を投稿した時の記事のURLの事です。
最初の状態では、「日付と投稿名」が入るようになっています。
例えば、投稿名を「sample-post」とすると、自動的に日付を入り、「https://2021/7/2/sample-post」のようになってしまいます。
記事のURLに日付はいらないので、「投稿名」だけが入るようにするのがおすすめです。
つまり、「https://sample-post」となるようにするのがいいでしょう。
それでは設定方法を解説します。
WordPressのダッシュボード>設定>パーマリンク設定をクリックします。
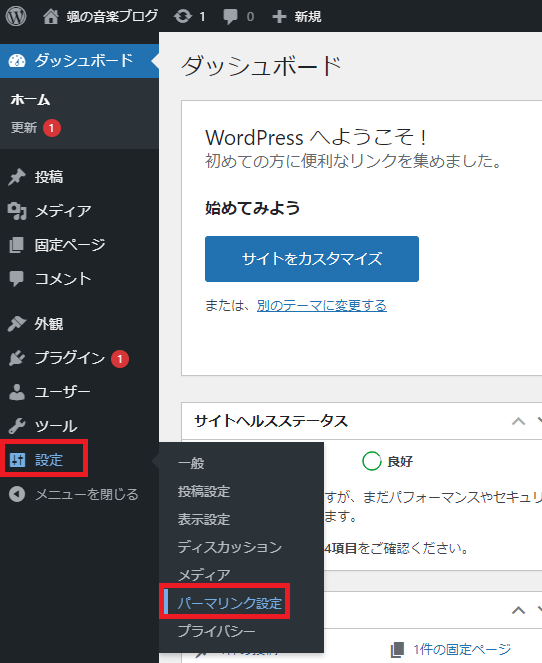
手順
・ダッシュボード>設定>パーマリンク設定をクリック
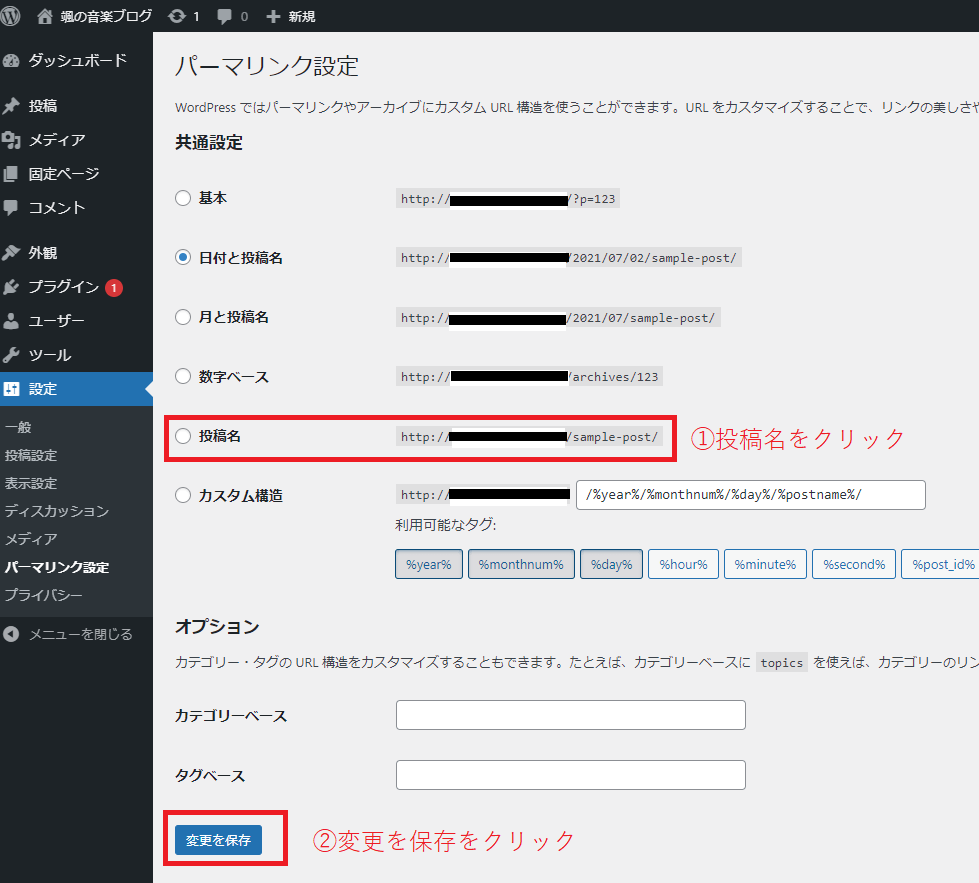
手順
①投稿名を選択
②「変更を保存」をクリック
お疲れ様です。
・デザインを決める
WordPressはデザインを自由に変更できます。
これをテーマと呼びます。
有料のテーマは、無料のテーマと比べると、
・簡単にきれいなデザインができる
・SEOに強い
・高速
など言われています。
おすすめなのは、AFFINGER6です。
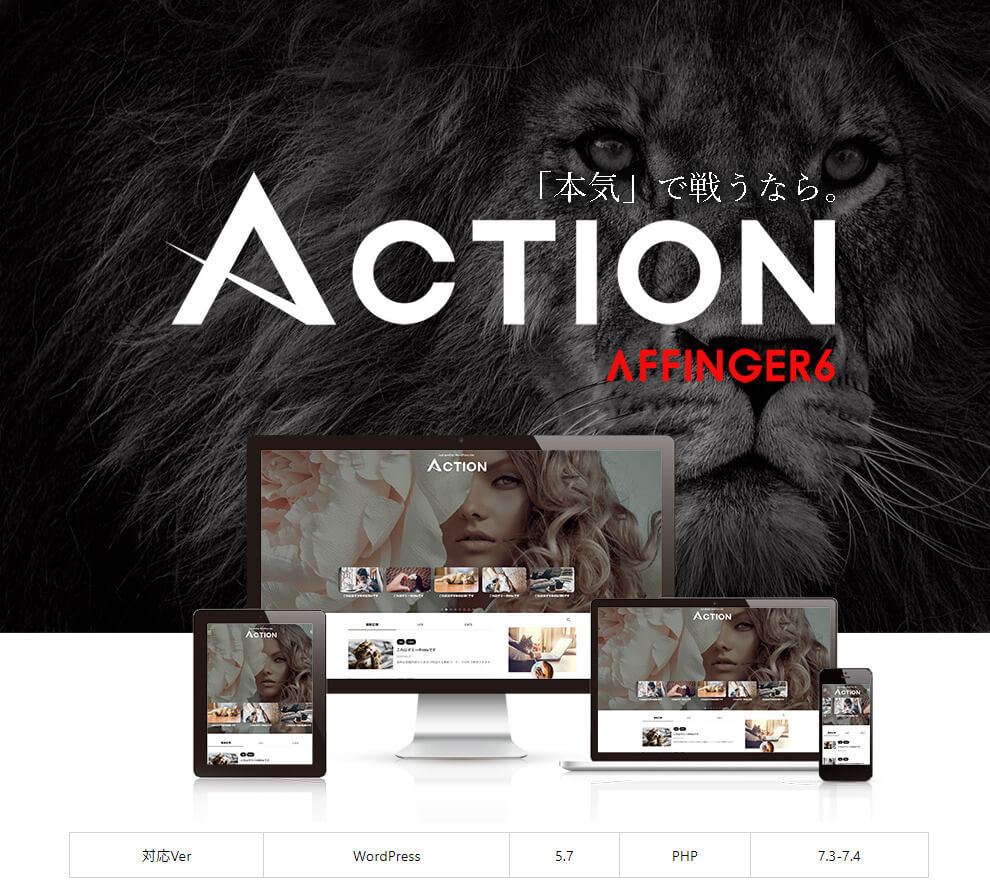
最初の段階で、有料テーマを入れておくと、後々楽です。
また、比較用に他の有料テーマを紹介しておきます。
| 有料テーマ | AFFINGER6 | THE THOR |
| 値段(税込) | 14,800円 | 16,280円 |
| テーマの使いまわし | 購入者ご自身が使用(所有)するWebサイトの範囲では問題ございません。 | 1度テーマをご購入いただければ何サイトでも作成可能です。(自己所有サイトのみ) |
| 特徴 | アフィリエイトするなら 断然AFFINGER6 | オールマイティーな性能・デザイン推し |
| リンク | |
|
ちなみに、無料で使いたいという方は、おすすめはyStandardです。
しかし自分でカスタマイズする必要があります。
CSSのマークアップが使える方はyStandardでいいかもしれませんが上級者向けです。
無地のシンプルなテーマなので、見栄えをよくするには、CSSでマークアップしていく必要があります。
初心者なら、AFFINGER6で間違いないです。
私のこのブログもAFFINGER6です。
AFFINGER6は、グーテンベルグのブロックエディターに対応しています。
なので、ブロックエディター推しの私としても、AFFINGER6を選びたいところ。
テーマの購入ページや、インストールから有効化までは下記リンクより。
・プラグインを入れる
WordPressには拡張機能があります。
プラグインは最小限を入れるようにしてください。
なぜなら、たくさん入れるとサーバー負荷が大きくなって速度が落ちるからです。
プラグインおすすめ詳細は下記。
おすすめなワードプレスのプラグイン15選!初心者がいれておくべきもの
STEP 6 アフィリエイトの準備(無料でASPに登録)
アフィリエイトをするには、ASPに登録しておきます。
ASPに登録すると、ASPが出している広告をブログに貼りつけて収益化することができます。
無料で登録できます。
下記は、アフィリエイトするならみんなが登録している人気のものです。
| 日本最大級のASP。広告数は多く、登録は無料。 |
| 日本最大級のASP。約1,000もの広告主と75万以上のアフィリエイトサイトが参加。 登録は無料。 |
| 最大12%のボーナス「W報酬制度」あり。登録は無料。 |
| 2001年から20年以上の実績があるアフィリエイト広告のASPサービス。登録は無料。 |
STEP 7 便利なツール
下記、2つのツールはアクセス解析に必要ですので、登録しておいてください。
両者とも無料で登録できます。
・Google Analytics
・Google Search Console
また、ブログを伸ばしていくうえで便利なツールがあります。
・キーワード選定
・キーワード検索数
・検索順位
・ドメインパワー
・被リンク数
上記を調べるためのツールになります。
まとめて、下記記事に書いてます。
・STEP 8 撮影・画像編集・画像素材サイトについて
・撮影ツール
カメラなどの写真や動画をとるための機材が必要です。
カメラ付きのスマホがあれば十分ですね。
ブログには、写真や動画を埋め込むことができます。
写真は、WordPressにアップロードできます。
動画は、Youtubeにアップロードしてそれを参照するようにします。
・画像編集ツール
写真を撮ったら、画像をきれいに加工すると見栄えがよくなります。
また、画像に文字を入れたりするときに必要になります。
おすすめの有料の画像編集ツールとしては、Photoshopがあります。
また無料のものでは、GIMPがおすすめです。
ここで、画像編集ツールで加工した写真の出来栄えを比較してみましょう。
下記の上の写真は逆行で暗くなっています。
しかし、Photoshopで明るさ調整すれば、きれいな写真が簡単に作れます。


・画像素材サイト
あなたが撮影や画像編集が苦手でも、画像サイトの画像を使えば不自由をしません。
無料の画像サイトとしては、
有料の画像サイトのおすすめは、
です。
ちなみに、先ほどの男の子が飛行機のおもちゃをもっている写真は、Shutterstockで手に入れたものです。
とてもきれいな写真がたくさんありますよ。
・まとめ「エックスサーバーでのWordPressの始め方の徹底解説」
WordPressでブログを始めて、アクセスを集めれるようになれば、アフィリエイトで収益を得たりすることができますよ!
まず月1万円を目指してみるといいですね。
私と同じサーバーを使うなら、
です。
それではまとめです。
WordPressの始め方を解説しました。
手順は、下記です。
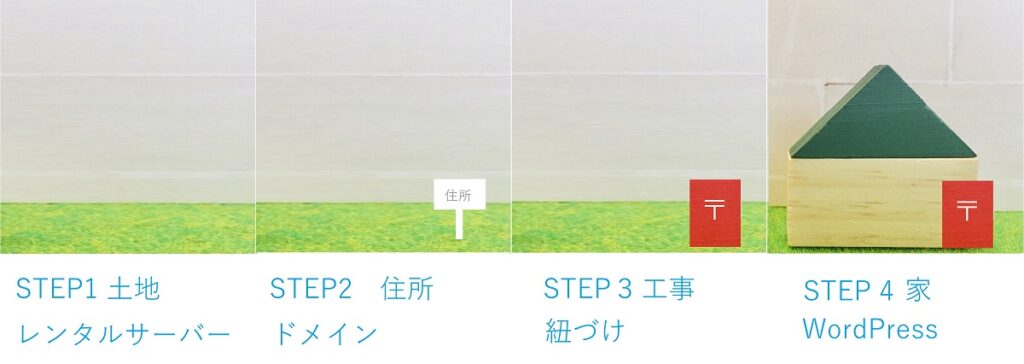
STEP 1 土地=レンタルサーバーを借りる
STEP 2 住所=ドメインを決める
STEP 3 工事=サーバーとドメインの結びつきける
STEP 4 家=WordPressを入れる
また、レンタルサーバーとしては、
を選び、STEP1~4まで解説しました。
>>ページトップのWordPressでブログの始め方に戻って手順を確認する
WordPressの初期設定では、
・SSL化
・WordPressの一般設定(http→https)
・パーマリンクの設定
を解説しました。
無料のASP登録でおすすめは下記。
| 日本最大級のASP。広告数は多く、登録は無料。 |
| 日本最大級のASP。約1,000もの広告主と75万以上のアフィリエイトサイトが参加。 登録は無料。 |
| 最大12%のボーナス「W報酬制度」あり。登録は無料。 |
| 2001年から20年以上の実績があるアフィリエイト広告のASPサービス。登録は無料。 |
広告をブログに貼って収益化するために必要です。
アクセス解析ツールとしては、下記を導入しておきましょう。
・Google Analytics
・Google Search Console
また
・キーワード選定
・キーワード検索数
・検索順位
・ドメインパワー
・被リンク数
を調べるツールがあります。
撮影に関しては、カメラ付きのスマホで十分です。
画像編集ソフトは、有料のPhotoshopや無料のGIMPがあります。
画像素材サイトは、無料のphoto ACやfreepik, 有料のshutterstockがおすすめです。
以上、参考になれば幸いです。