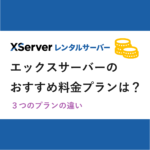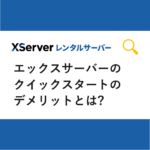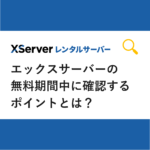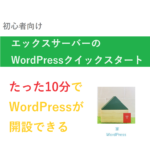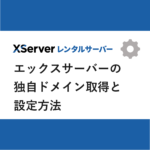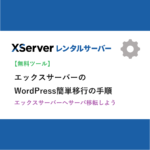この記事の信頼性について
- 京都大学大学院を卒業後、サラリーマンを10年経験。
- 現在は、ブロガーの個人事業主として奮闘中。
- ブログで月5万円達成し、合計50万円以上稼いでいます。
- 読者に有益な情報となり、少しでも読者の日々の生活を明るくできるよう心がけて執筆します。
WordPressを簡単にインストールするソフトがない。
手動でインストールする必要がある。
この悩みを解決できる記事を用意しました。
この記事で紹介する「WordPressを手動でインストールする方法」を読めば、ログインから記事投稿までの操作画面が分かりますよ。
記事前半では「WordPressをダウンロード」を、記事後半では「FFFTPでアップロード」を解説するのでじっくり読んでくださいね。
ちなみに、エックスサーバーには簡単インストール機能があります。
【20分で0→1を作る】WordPressでのブログの始め方の徹底解説【エックスサーバー】
目次は次の通りです。
・WordPressを手動でインストールする方法

・WordPressをダウンロード
WordPressを下記サイトから入手します。
https://ja.wordpress.org/download/
ダウンロードを実行すると、wordpress-5.4.1-ja.tar.gzという圧縮ファイルがダウンロードフォルダに入ります。
WordPressのファイルのバージョンは、異なっていて問題ありません。
WordPressファイルを解凍します。
解凍ソフトは、Lhaplusなどを使うといいです。
・FFFTPソフトでアップロード
FFFTPをサーバーに接続してください。
FTTTPの左の画面がローカルで、デスクトップに解凍後のwordpressのフォルダを表示します。
右の画面がサーバー側です。
今回は、右側のルートにwpというフォルダを作ります。
もし、https://www.xxx.jpの中にwpというフォルダを置く場合、ワードプレスのアドレスは、https://www.xxx.jp/wpとなります。
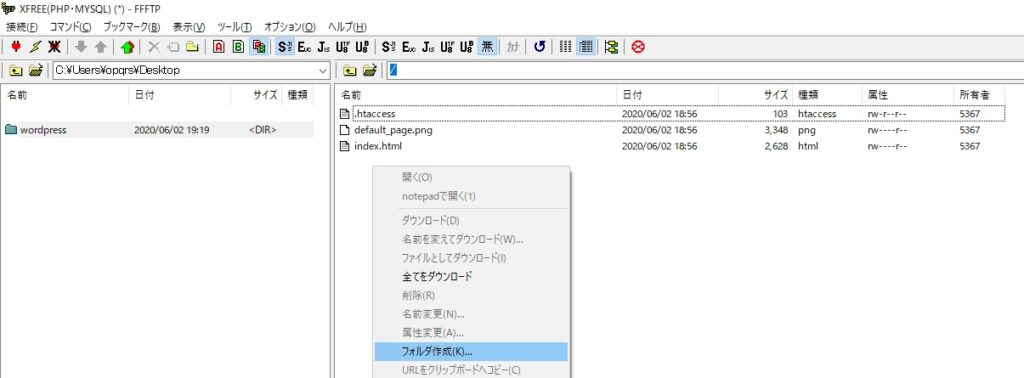
解凍されたwordpressのフォルダの中身をすべて、サーバーのwpフォルダの中にアップロードします。
少し時間がかかります。
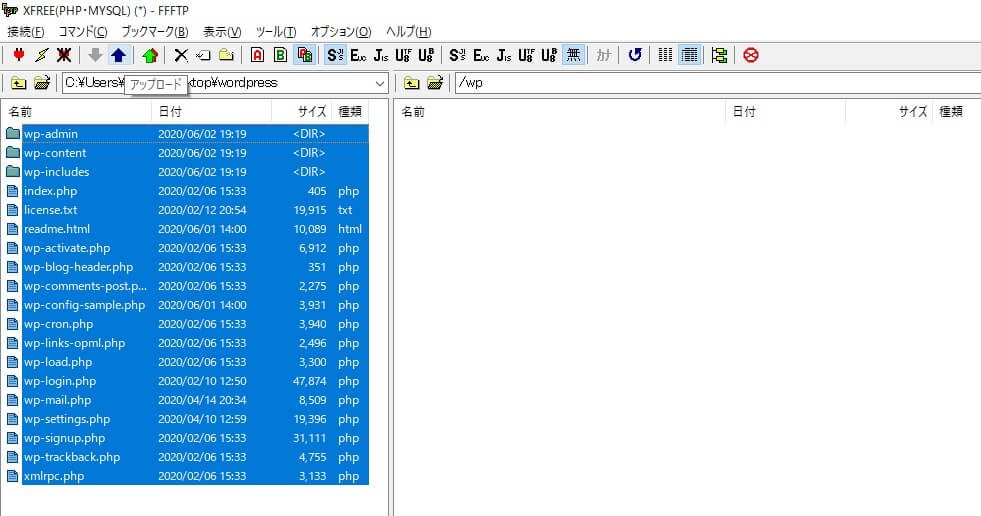
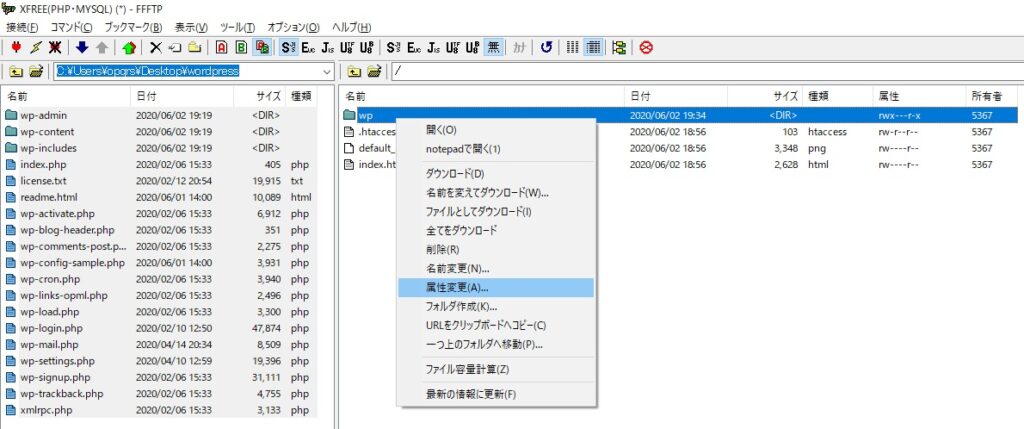
wpフォルダを右クリックして、属性を705に変更します。
なお、私の場合、デフォルトで属性は705でした。
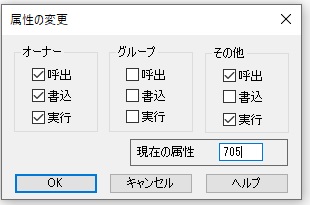
なお、wpフォルダのwp-contentフォルダも同様に705にします。
・データーベースの作成
Google Chromeなどのブラウザから、https://www.xxx.jp/wpにアクセスします。
すると、下記画面が表示されます。
「さあ、始めましょう」をクリックします。
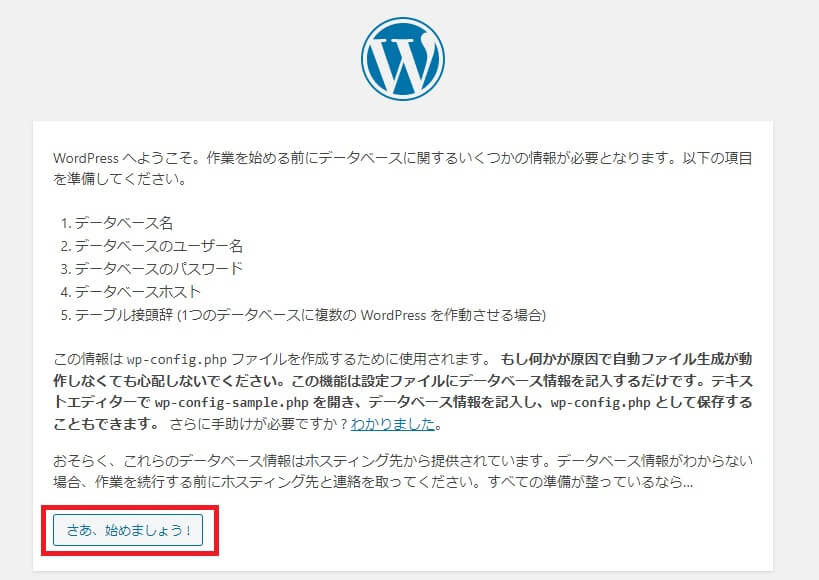
新規の場合は、MySQLのデーターベースを作成する必要があります。
MySQLを追加して、データーベース名を決めてください。
MySQLのユーザー設定で、データーベースのユーザー名と、データーベースのパスワードを決めてください。
作成したデーターベースの権限をユーザーに与えてください。
なお、データーベースのホスト名は、情報はサーバーの管理情報などから取得してください。
下記記入欄に、データーベース名、ユーザー名、パスワード、データーベースのホスト名を入力します。
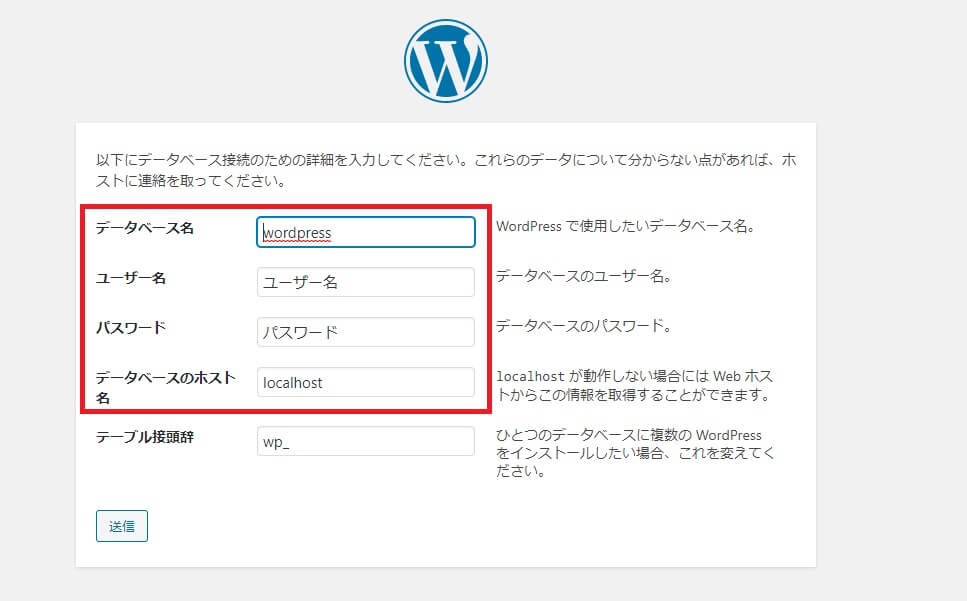
設定が正しいと、下記画面が表示されます。
・WordPressのインストール
WordPressはデーターベースと通信ができる状態になりました。
「インストール実行」をクリックします。
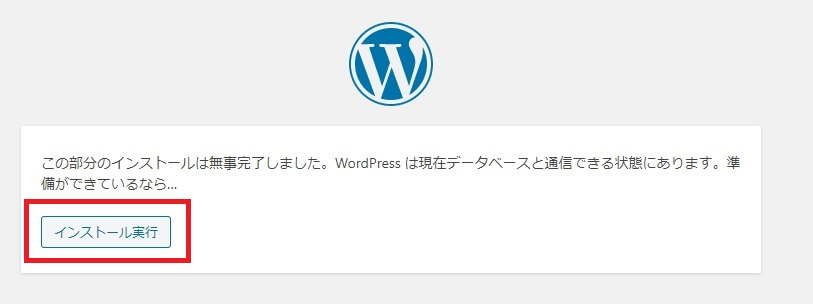
WordPressのインストールプロセスに入ります。
サイトのタイトル、ユーザー名、パスワード、メールアドレスを設定します。
また、「検索エンジンがサイトをインデックスしないようにする」は、チェックを外しておきます。
「WordPressをインストール」をクリックします。
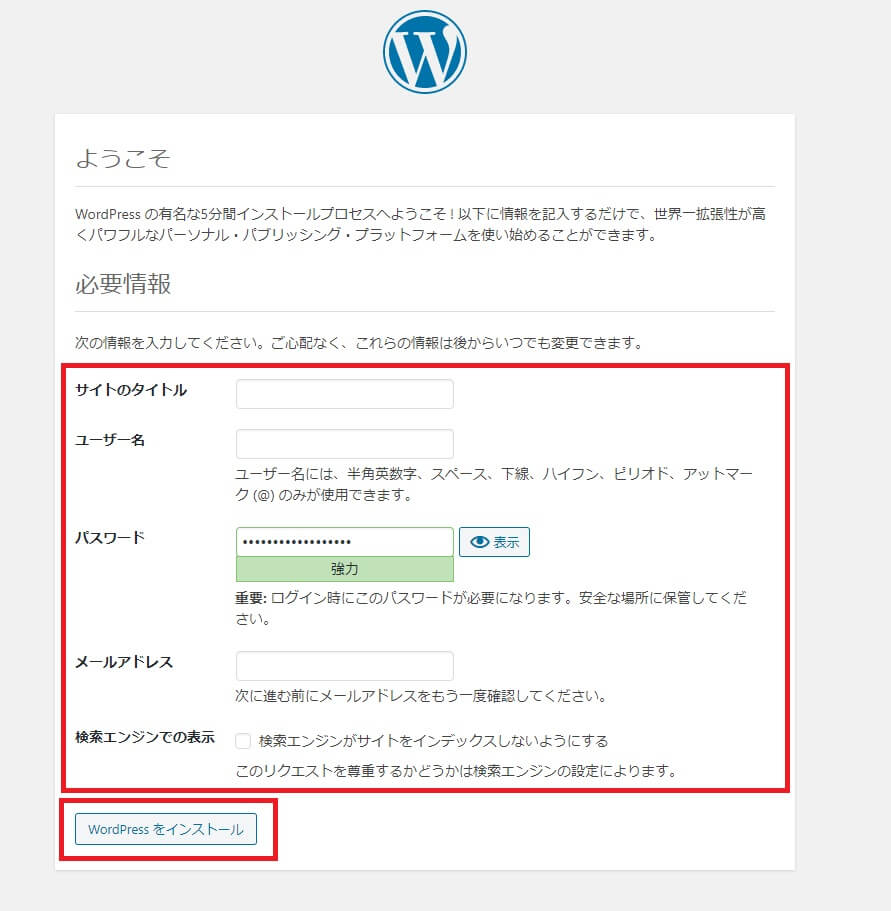
これで、WordPressインストールの成功です。
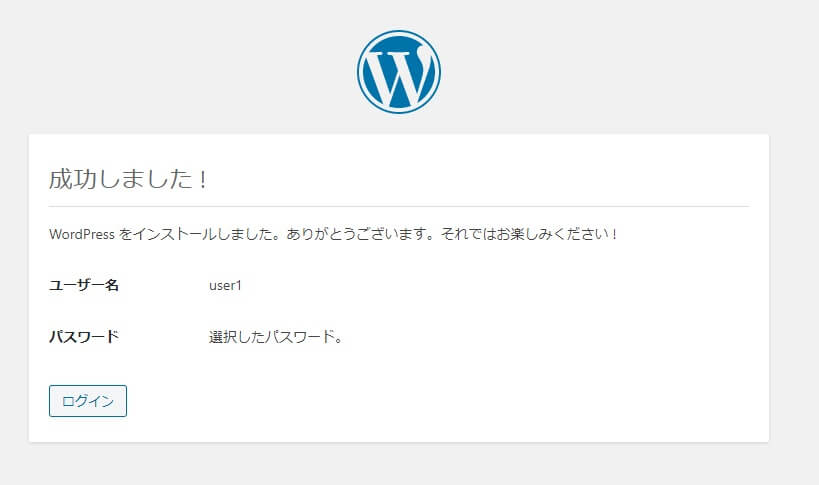
WordPressのインストールが完了したら、記事の投稿や、テーマの選定、プラグインの導入をしてみましょう。
・まとめ
レンタルサーバーを手動でインストールをする方法を解説しました。
・ワードプレスをダウンロード
・FFFTPソフトでアップロード
・データーベースの作成
・WordPressをインストール
の手順でWordPressをインストールできます。
※WordPress簡単インストール
レンタルサーバーにWordPressを簡単インストールできる機能があれば、わざわざ手動でWordPressをインストールをする必要はありません。
簡単インストールできるレンタルサーバーがあります。
おすすめなのがエックスサーバーです。
詳細は下記。
【20分で0→1を作る】WordPressでのブログの始め方の徹底解説【エックスサーバー】
以上、参考になれば幸いです。