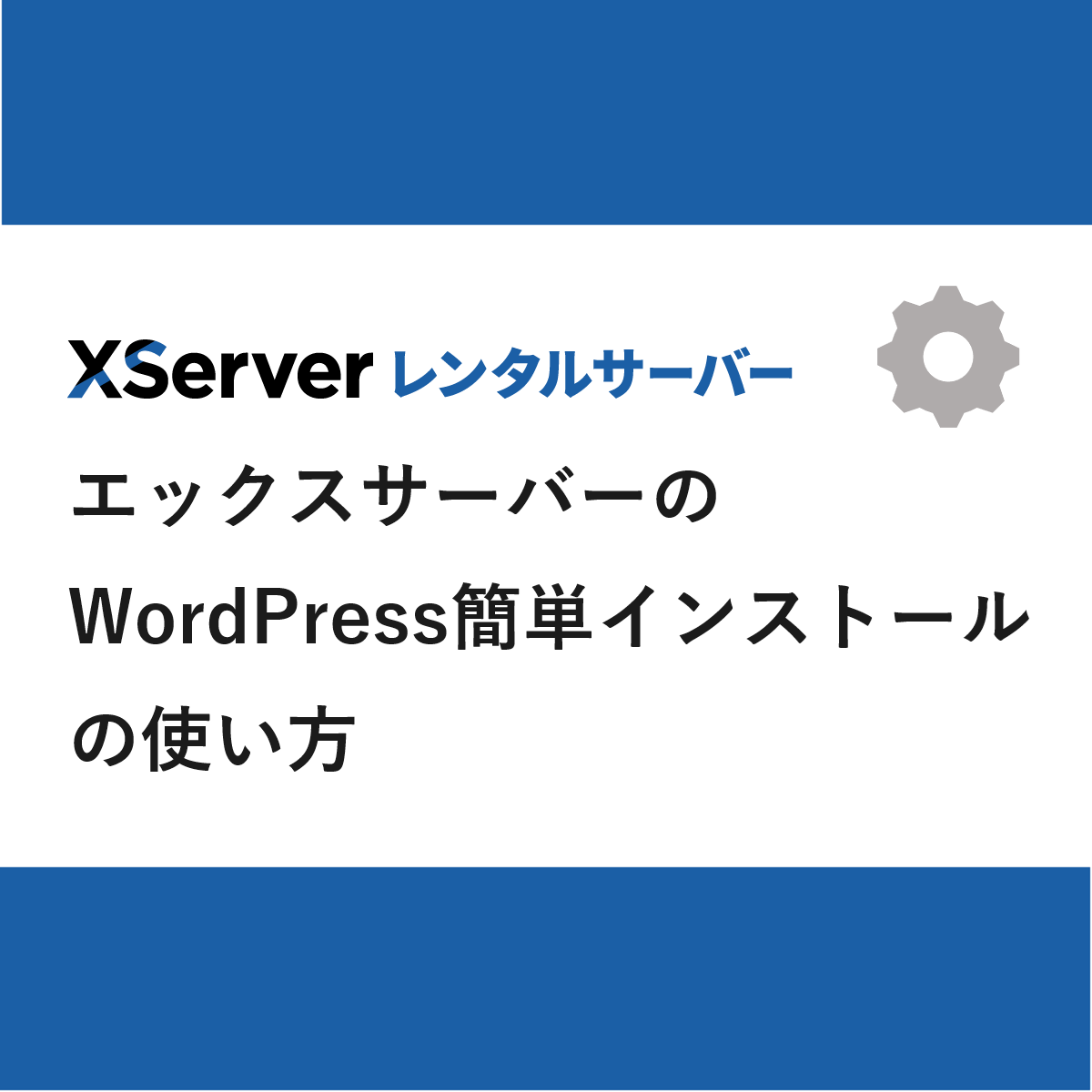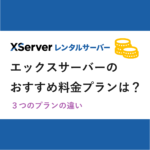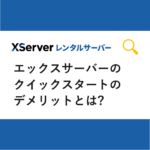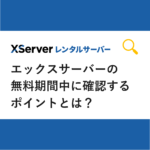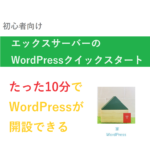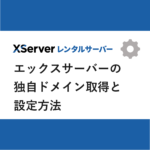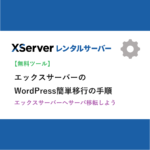この記事の信頼性について
- エックスサーバーを3年契約で使っています。
- 次回更新もエックスサーバーで考えていて、料金やスペックに納得です。
- そんな私が、エックスサーバーに関する疑問を解説します。
- 読者に有益な情報となり、少しでも読者の日々の生活を明るくできるよう心がけて執筆します。
エックスサーバーのWordPress簡単インストールの使い方を知りたい。
この疑問を解決できる記事を用意しました。
この記事で紹介する「エックスサーバーのWordPress簡単インストールの手順」を読めば、WordPressを初心者でも簡単にインストールできますよ。
僕はエックスサーバーを使っていて、実際にWordPress簡単インストールをしてブログを作っていますが、手順に従えばインストールは簡単だと思いました。
記事前半では「エックスサーバーのWordPress簡単インストールとは?」を、記事後半では「エックスサーバーのWordPress簡単インストールの手順」を解説するのでじっくり読んでくださいね。
目次は次の通りです。
・エックスサーバーのWordPress簡単インストールとは?

エックスサーバーのWordPress簡単インストールとは、エックスサーバーが提供する簡単なWordPressのインストール機能です。
もし、手動でインストールとなると、下記の手順を踏む必要があり、手間がかかります。
・ワードプレスをダウンロード
・FFFTPソフトでアップロード
・データーベースの作成
・WordPressをインストール
このように、手動でのインストールは初心者にとって難しいと言えます。
エックスサーバーのWordPress簡単インストールなら、サーバーパネルから取得したドメインに対してWordPressをワンタッチでインストールできます。
ちなみに、サーバー契約時はクイックスタートでWordPressをサーバー契約と同時にインストールできるから、サーバーパネルからWordPressインストールする必要はありません。
おすすめ
エックスサーバーのスタンダードプランがおすすめ!
- 月額990円~
- 500GBの大容量
- 国内シェアNo.1
- サーバー速度No.1・安定
- 独自ドメインが2つ永久無料
今すぐ試してみましょう!
10日間無料でお試しができます。
≫レンタルサーバー エックスサーバー実は当ブログはエックスサーバーを使ってるよ。おすすめできる何よりの根拠になります。
2つ目のブログを作りたい場合、サーバーパネルからWordPress簡単インストール機能でWordPressをインストールするといいですね。
エックスサーバーで2つ目(複数)のWordPressブログを作る方法を解説
・エックスサーバーのWordPress簡単インストールの手順

エックスサーバーのWordPresss簡単インストールの手順は下記。
- サーバーパネルへログイン
- WordPress簡単インストールをクリック
- WordPresをインストールするドメインを選ぶ
- WordPresss設定情報を入力する
- インストールをクリックする
- インストール完了
- WordPressにログインする
1つずつ解説します。
・サーバーパネルへログイン
サーバーパネルへログインする方法を解説します。
まず、エックスサーバーの公式ページへ入ります。
「ログイン」ボタンの「サーバーパネル」を選択します。
すると下記、「サーバーパネル ログイン」の画面が表示されます。
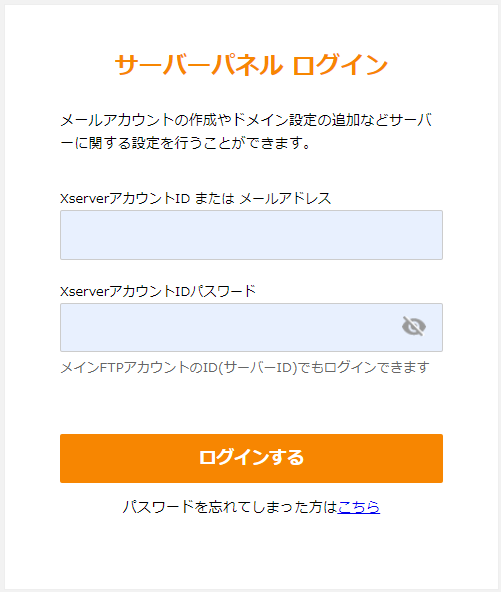
上記、ログイン画面にて、
①XserverアカウントID、またはメールアドレス
②パスワード
を入力します。
XserverアカウントIDは、エックスサーバー契約時に届く
【Xserverアカウント】■重要■サーバーアカウント設定完了のお知らせ[試用期間]
というメールに記載されています。
・WordPress簡単インストールをクリック
サーバーパネルにログインして、WordPress簡単インストールをクリックします。
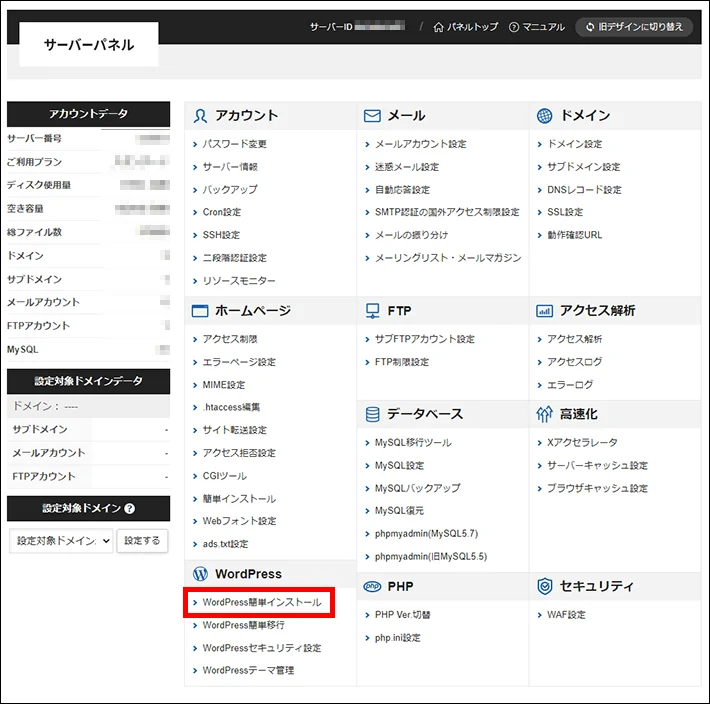
・WordPresをインストールするドメインを選ぶ
WordPressをインストールしたいドメインを選択します。
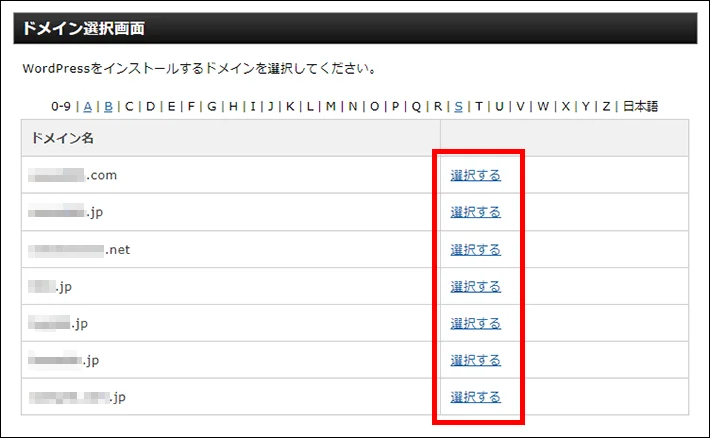
・WordPresss設定情報を入力する
WordPressインストールのタブをクリックします。
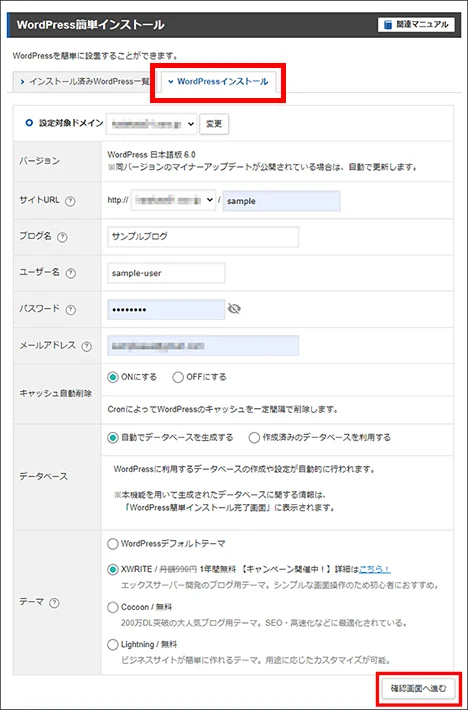
WordPress設定情報を入力します。
・サイトURL
・ブログ名(後から変更できます)
・ユーザー名(WordPressログイン時に使います)
・パスワード(WordPressログイン時に使います)
・メールアドレス
・テーマ
「確認画面へ進む」をクリックします。
・インストールをクリックする
インストールに間違いがないか確認し、「インストール」をクリックします。
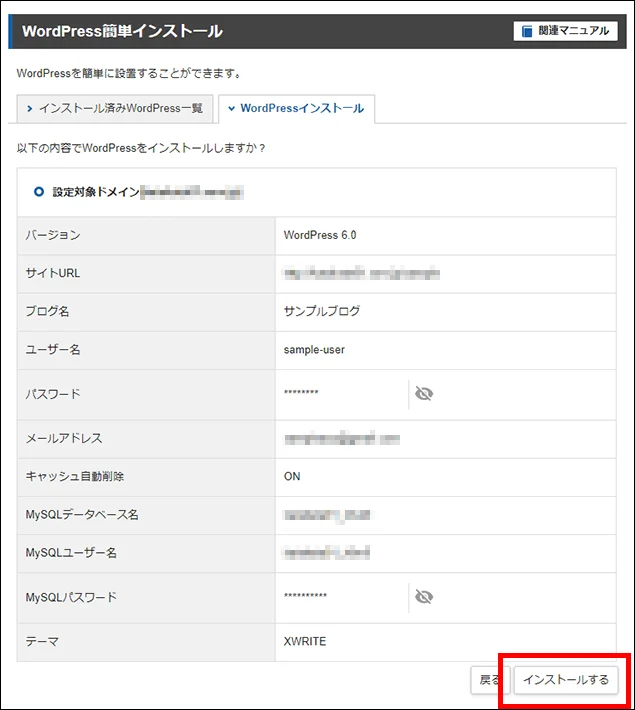
・インストール完了
下記画面が出れば完了です。
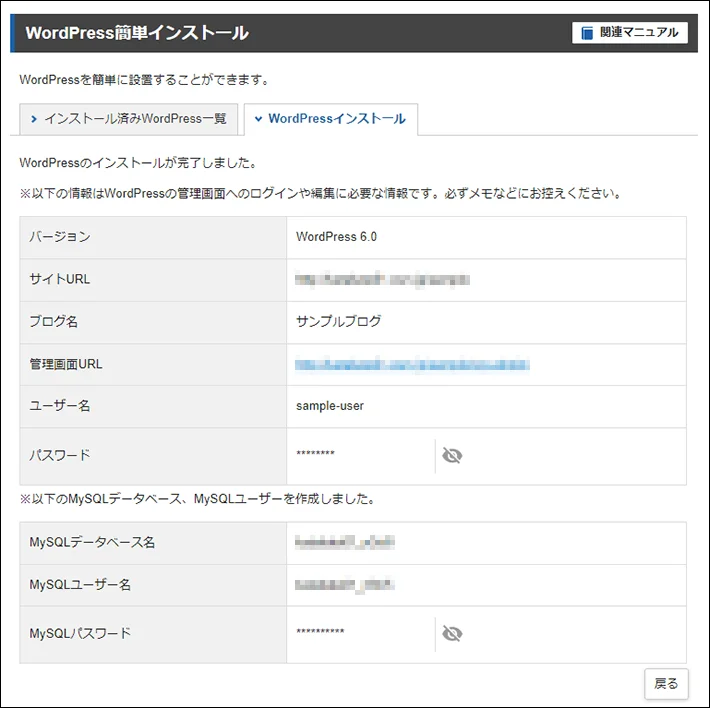
・WordPressにログインする
完了画面に表示された管理画面URLをクリックし、WordPressにログインします。
WordPressにログインすると、下記のような管理画面が表示され、インストールが成功していることが確認できます。
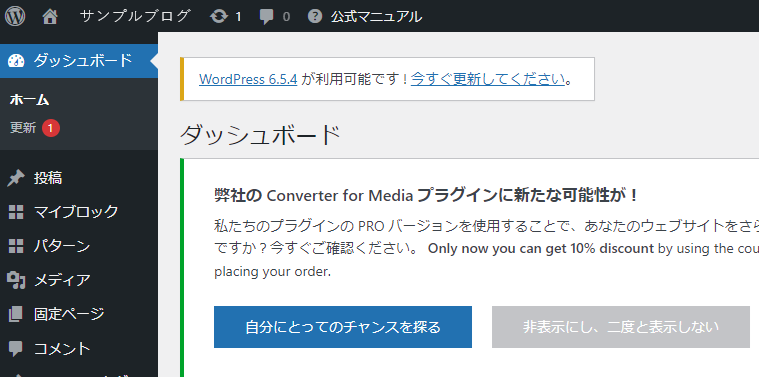
・まとめ「エックスサーバーのWordPress簡単インストールの使い方」
エックスサーバーWordPress簡単インストールを使えば、初心者でも簡単に取得したドメインにWordPressのインストールが可能です。
WordPress簡単インストールの手順は下記。
①サーバーパネルへログイン
②WordPress簡単インストールをクリック
③WordPresをインストールするドメインを選ぶ
④WordPresss設定情報を入力する
⑤インストールをクリックする
⑥インストール完了
⑦WordPressにログインする
以上、参考になれば幸いです。