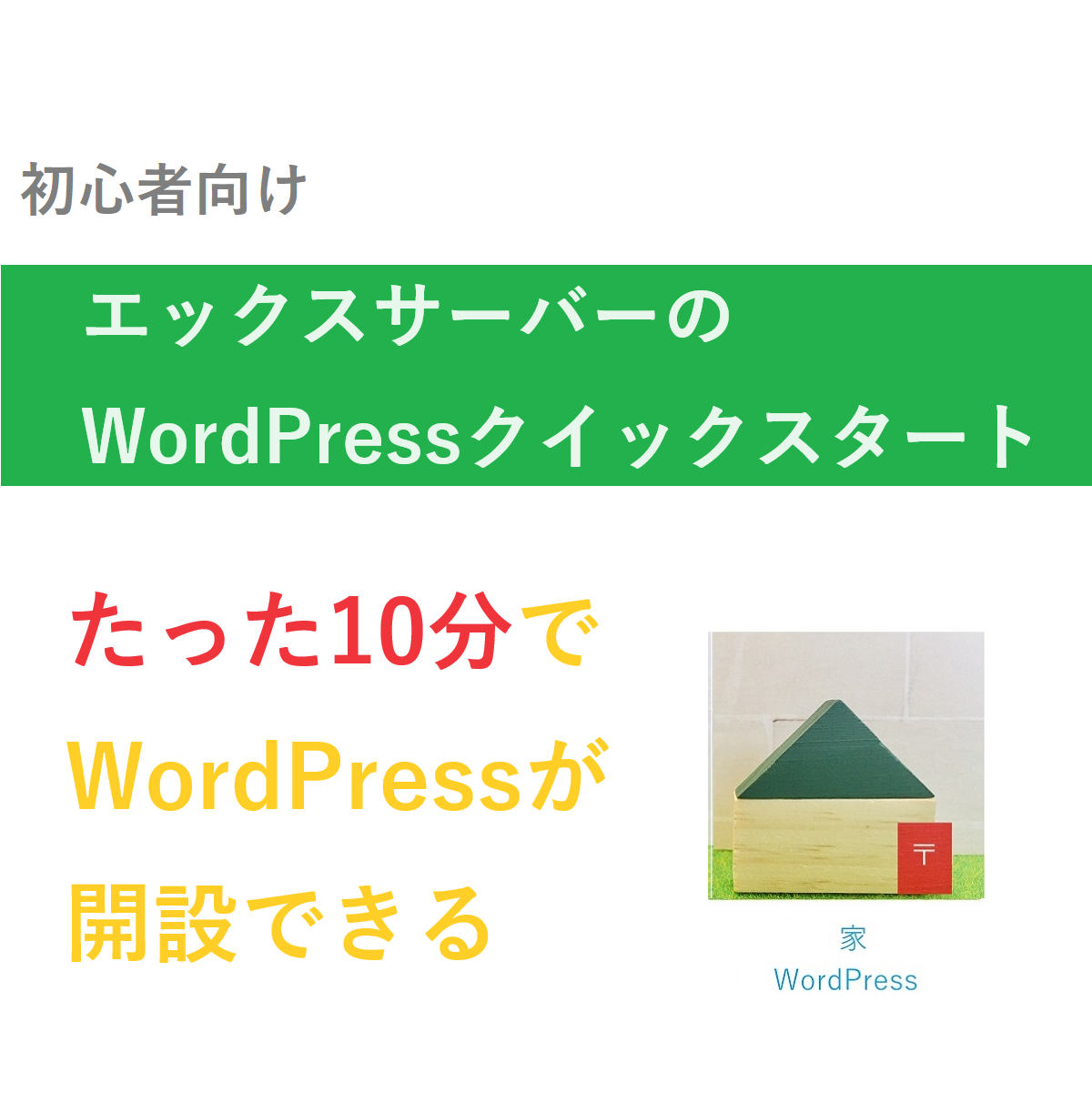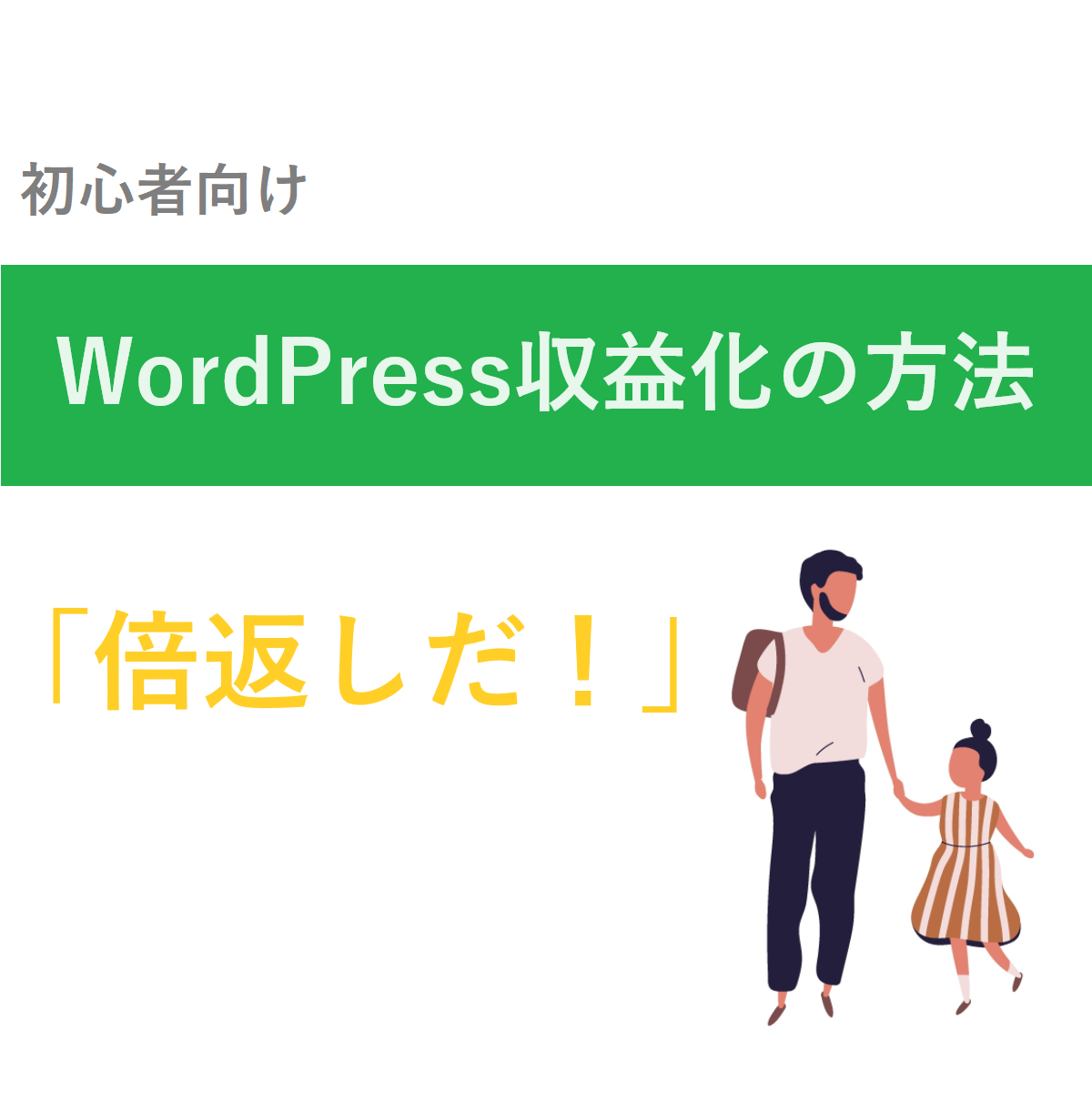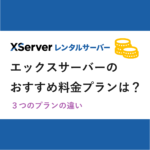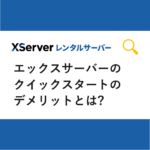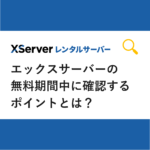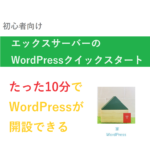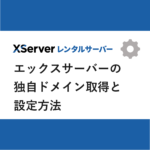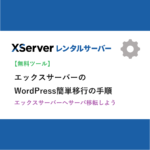この記事の信頼性について
- 京都大学大学院を卒業後、サラリーマンを10年経験。
- 現在は、ブロガーの個人事業主として奮闘中。
- ブログで月5万円達成し、合計50万円以上稼いでいます。
- 読者に有益な情報となり、少しでも読者の日々の生活を明るくできるよう心がけて執筆します。
WordPressの管理画面ってどんなんだろう。
WordPressでブログを始めたいけど、操作が簡単にできるか気になる。
この悩みを解決できる記事を用意しました。
この記事で紹介する「WordPressはどんな管理画面?」を読めば、ログインから記事投稿までの操作画面が分かりますよ。
記事前半では「WordPressはどんな管理画面?【画像あり】」を、記事後半では「記事を投稿するのは簡単」を解説するのでじっくり読んでくださいね。
目次は次の通りです。
・WordPressはどんな管理画面?【画像あり】

WordPressの管理画面はいたってシンプルです。
まずメニューには、「投稿」という項目があります。
記事を投稿する場合にクリックします。
「メディア」という項目は、画像を管理します。
画像をデーターベースにアップロードして保存して、画像を記事に貼り付けることができます。
「固定ページ」という項目は、常に同じページを表示するためのページを管理します。
サイトのデザインを管理するのは、「外観」という項目です。
サイトの機能を拡張を管理するのは「プラグイン」という項目です。
あとは、
・コメント
・ユーザー
・設定
などの管理ができます。
記事投稿は簡単で、プログラムは不要です。
・管理画面のログインの仕方
レンタルサーバーを借りると、管理画面のURLがもらえます。
そこにアクセスすると、下記ログイン画面に入ります。
ログインのURLは、ブログのURLに/wp-login.php/を付けたものです。
ブログのURL:https://○○.com
ログインのURL:https://○○.com/wp-login.php/
ユーザー名とパスワードを入れて、ログインします。
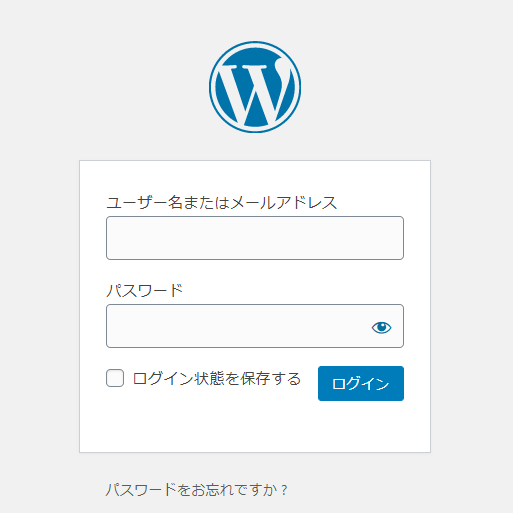
すると、管理画面のダッシュボードに入ります。
・ダッシュボード
管理画面は下記のような外観となっています。
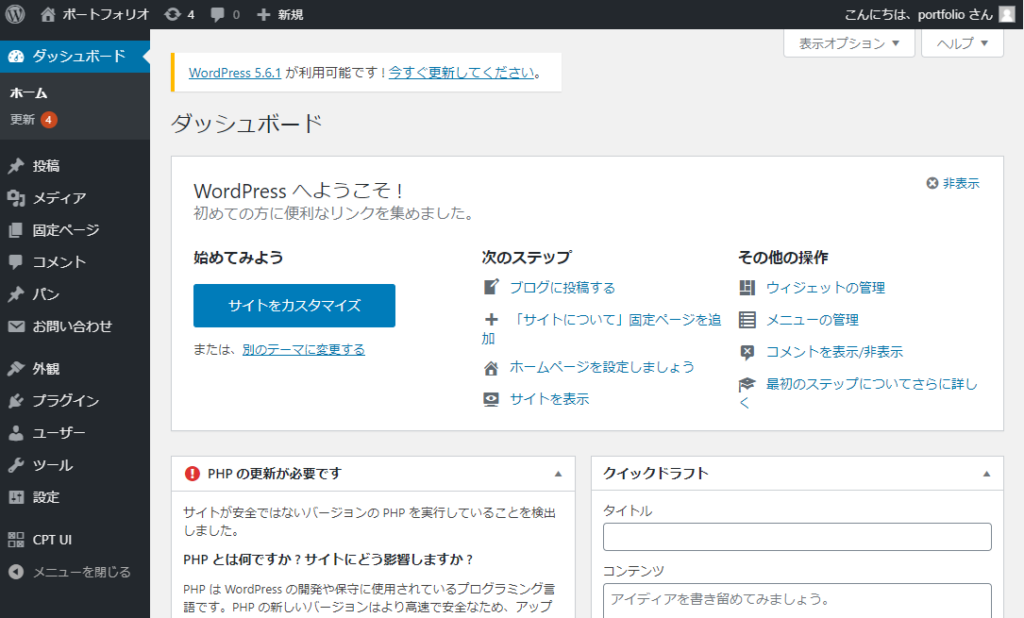
メニュー
・投稿
WordPressで記事を書く場合は、この「投稿」というボタンを押します。
・メディア
記事の中に入れる写真や、サイトのロゴなど画像全般をメディアと呼びます。
・固定ページ
最新の記事が追加されていく投稿に対して、常に同じ内容を表示するためのページを固定ページと言います。
・コメント
投稿記事のコメントを管理します。
・外観
外観とは、サイトのデザインのことを指します。
テーマをインストールしたり、カスタマイズしたり、ヘッダーやメニュー、背景を設定できます。
・プラグイン
WordPressの機能を拡張するソフトを管理します。
・ユーザー
あなたのプロフィール情報を管理します。
・設定
・一般設定
・投稿設定
・表示設定
・ディスカッション
・メディア
・パーマリンク設定
・プライバシー
などがあります。
・WordPressで記事を投稿するのは簡単

記事を投稿するには、「投稿」のボタンをクリックし、新規追加を行います。
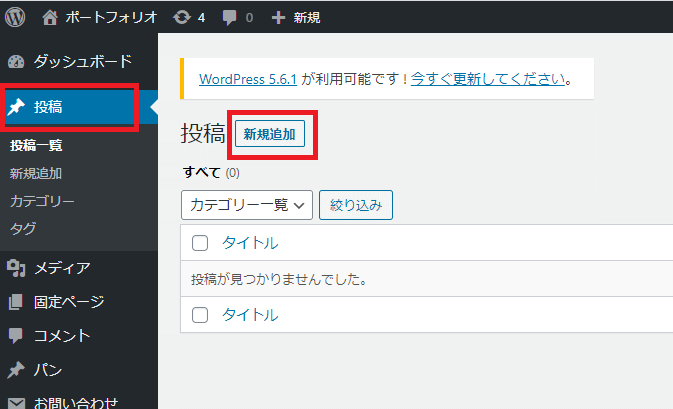
すると、記事編集画面が表示されます。
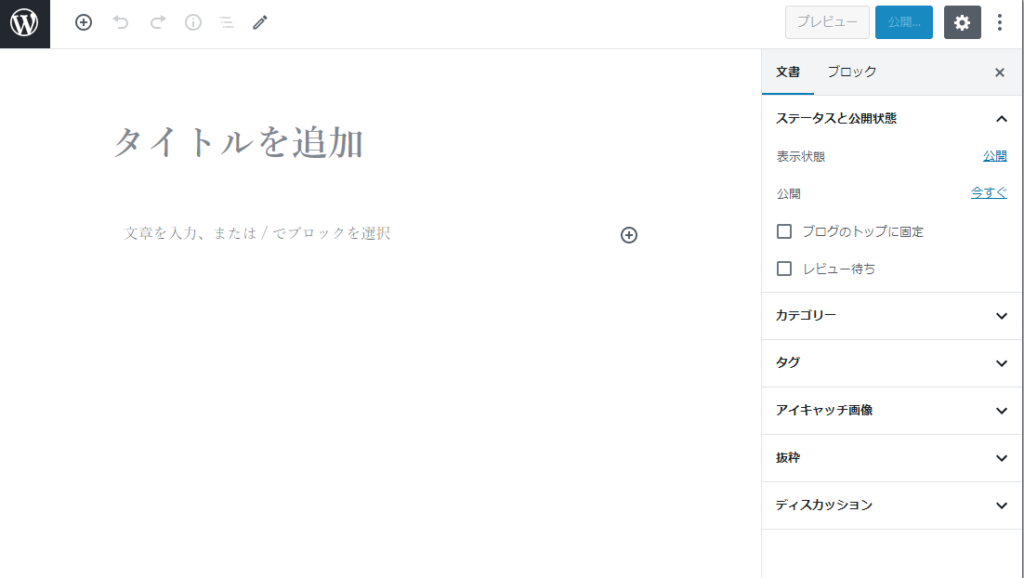
タイトルと内容を書いて、「公開」のボタンを押すと、記事がインターネット上で公開されます。
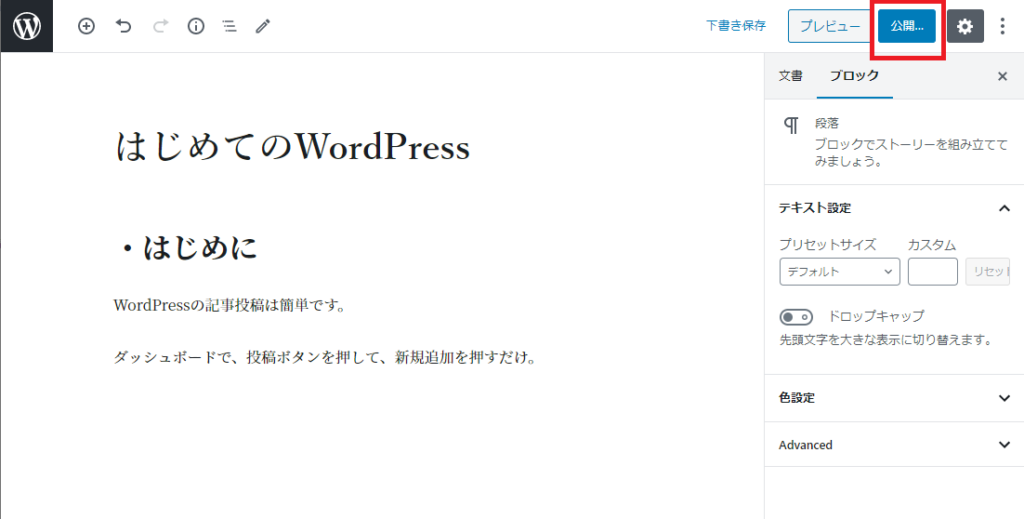
・まとめ「WordPressはどんな管理画面」
WordPressの管理画面の解説をしました。
管理画面には、
・投稿
・メディア
・固定ページ
・コメント
・外観
・プラグイン
・ユーザー
・設定
の項目があります。
記事を投稿するには、「投稿」ボタンをクリックし、「新規追加」をクリックするだけです。
WordPressを始めるにはレンタルサーバーが必要になります。
サーバーを借りてドメインを取ってスムーズにWordPressの設置をする場合は下記から。
エックスサーバー以上、参考になれば幸いです。